Bijgewerkt april 2024: Stop met het krijgen van foutmeldingen en vertraag uw systeem met onze optimalisatietool. Haal het nu bij deze link
- Download en installeer de reparatietool hier.
- Laat het uw computer scannen.
- De tool zal dan repareer je computer.

Krijgt u de foutmelding "NVIDIA Installer Can not Continue" bij het installeren van NVIDIA-stuurprogramma's? Maak je geen zorgen, je bent op de juiste plek. Hier zijn enkele eenvoudige oplossingen voor het probleem wanneer het NVIDIA-installatieprogramma niet doorgaat op Windows 10.
Bij het installeren van de nieuwste NVIDIA grafische kaart melden veel gebruikers dat de installatie van het NVIDIA-stuurprogramma niet kan worden voortgezet. Dit is een erg ontmoedigende foutmelding, maar u hoeft zich er geen zorgen over te maken, want aan het einde van dit artikel kunt u het probleem oplossen NVIDIA-installatieprogramma en niet verder kunnen gaan met Windows 7.
Wat is de oorzaak van de foutmelding "NVIDIA Installer kan niet doorgaan"?
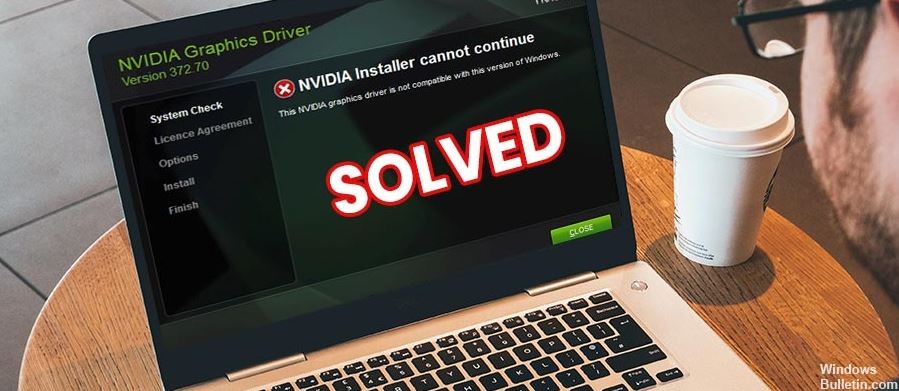
- Ontbrekende bestanden
- Windows-computerfout
- Niet compatibel met uw versie van Windows
- Het NVIDIA Geforce-installatieprogramma kan niet doorgaan
- Het grafische stuurprogramma kon geen compatibele hardware vinden
Hoe het foutbericht 'NVIDIA-installatieprogramma kan niet doorgaan' oplossen?
Update april 2024:
U kunt nu pc-problemen voorkomen door deze tool te gebruiken, zoals u beschermen tegen bestandsverlies en malware. Bovendien is het een geweldige manier om uw computer te optimaliseren voor maximale prestaties. Het programma repareert met gemak veelvoorkomende fouten die op Windows-systemen kunnen optreden - urenlange probleemoplossing is niet nodig als u de perfecte oplossing binnen handbereik heeft:
- Stap 1: Download PC Repair & Optimizer Tool (Windows 10, 8, 7, XP, Vista - Microsoft Gold Certified).
- Stap 2: klik op "Start scannen"Om registerproblemen met Windows te vinden die pc-problemen kunnen veroorzaken.
- Stap 3: klik op "Herstel alles"Om alle problemen op te lossen.

Werk het stuurprogramma van uw NVIDIA grafische kaart handmatig bij
- Druk op Windows + X op je toetsenbord, er verschijnt een lijst. Dubbelklik in deze lijst op de optie Apparaatbeheer.
- Klik in Apparaatbeheer op de optie Beeldschermadapters om deze uit te vouwen.
- Klik nu met de rechtermuisknop op de optie NVIDIA grafische kaart in de uitgevouwen lijst en klik op Stuurprogramma bijwerken.
- Klik in het venster Stuurprogramma's bijwerken dat verschijnt op de optie Stuurprogramma's op uw computer zoeken.
- U kunt nu het NVIDIA-stuurprogramma zoeken en downloaden naar uw computer.
- Selecteer het stuurprogramma dat u zojuist hebt gedownload van de NVIDIA-stuurprogrammawebsite.
- Klik op Volgende en volg de instructies op het scherm om de installatie van het NVIDIA-stuurprogramma te voltooien.
- Start uw computer opnieuw op en probeer de NVIDIA grafische kaart op uw pc te installeren.
Schakel antivirus uit
- Open het menu Start en typ Taskmgr. Klik in de zoekresultaten op de optie "Taakbeheer".
- Klik op het tabblad "Processen" en zoek de services waarop uw antivirusprogramma wordt uitgevoerd.
- Selecteer de dienst en klik op de knop "Proces beëindigen".
- Als u meerdere antivirus- of malwareprogramma's op uw computer hebt geïnstalleerd, herhaalt u de procedure voor alle programma's.
- Start je computer opnieuw op. Probeer de NVIDIA grafische kaart opnieuw te installeren.
Stop alle NVIDIA-processen
- Open het menu Start en typ taskmgr in het zoekvak van het menu Start.
- Klik op Taakbeheer, dat in de zoekresultaten zal verschijnen.
- Zoek op het tabblad Processen naar NVIDIA-processen.
- Zodra u ze hebt gevonden, klikt u met de rechtermuisknop op elk proces en selecteert u Taak beëindigen. Hierdoor worden alle actieve NVIDIA-processen gestopt.
- Probeer nu de installatie van de grafische kaart opnieuw uit te voeren en kijk of er een fout optreedt.
Activeer de NVIDIA grafische kaart
- Druk op de Windows + X-toetsen. Zoek Apparaatbeheer in het menu dat verschijnt en klik erop.
- Zoek in het geopende venster Apparaatbeheer de beeldschermadapter; klik erop om het uit te vouwen.
- Zoek in de uitgevouwen lijst het NVIDIA-stuurprogramma voor de grafische kaart.
- Klik er met de rechtermuisknop op en controleer of de optie Inschakelen beschikbaar is in het rechtsklikmenu.
- Als dit het geval is, betekent dit dat het grafische stuurprogramma van NVIDIA is uitgeschakeld. Klik op de knop Inschakelen.
- Start de computer opnieuw op.
- Probeer de NVIDIA grafische kaart te installeren en controleer of het probleem "NVIDIA-installatieprogramma niet kan doorgaan" aanhoudt in Windows 10.
Expert Tip: Deze reparatietool scant de repositories en vervangt corrupte of ontbrekende bestanden als geen van deze methoden heeft gewerkt. Het werkt goed in de meeste gevallen waar het probleem te wijten is aan systeembeschadiging. Deze tool zal ook uw systeem optimaliseren om de prestaties te maximaliseren. Het kan worden gedownload door Hier klikken
Veelgestelde Vragen / FAQ
Waarom kan ik het NVIDIA-stuurprogramma niet bijwerken in Windows 10?
Ga naar Instellingen -> Update en beveiliging -> Windows Update en klik op Controleren op updates. Laat Windows 10 controleren of NVIDIA-stuurprogramma's beschikbaar zijn om te downloaden. Vaker wel dan niet, zal de update beschikbaar zijn voor installatie. Wacht tot deze update samen met de andere is geïnstalleerd.
Hoe installeer ik handmatig NVIDIA-stuurprogramma's in Windows 10?
- Voer het NVIDIA grafische stuurprogramma-installatieprogramma uit. Het installatieprogramma van het grafische stuurprogramma verschijnt.
- Volg de installatie-instructies tot het laatste scherm. Start niet opnieuw.
- Als u daarom wordt gevraagd, selecteert u Nee, ik start mijn computer later opnieuw op.
- Klik op Voltooien.
Waarom kan het NVIDIA-installatieprogramma niet doorgaan?
Open Apparaatbeheer door op de Windows-toets op uw toetsenbord te drukken, typ Apparaatbeheer en open het resultaat. Verwijder de Nvidia grafische driver. Vouw Beeldschermadapters uit en selecteer het NVIDIA grafische stuurprogramma. Open Apparaatbeheer opnieuw, klik met de rechtermuisknop op het Nvidia-stuurprogramma en selecteer Stuurprogrammasoftware bijwerken.


