Bijgewerkt april 2024: Stop met het krijgen van foutmeldingen en vertraag uw systeem met onze optimalisatietool. Haal het nu bij deze link
- Download en installeer de reparatietool hier.
- Laat het uw computer scannen.
- De tool zal dan repareer je computer.
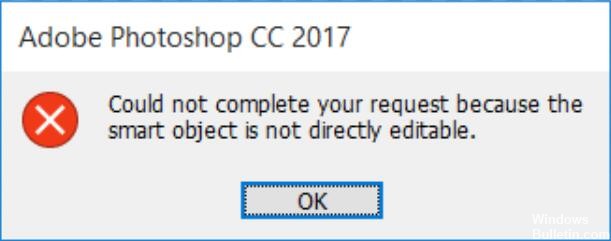
Een laag in Photoshop is, zoals de naam al aangeeft, een bestand dat over elkaar kan worden gelegd. Een nieuwe afbeelding heeft slechts één laag. Als u echter meerdere lagen bovenop de originele afbeelding toevoegt, kunt u meer gegevens toevoegen of deze alleen gebruiken voor kleur- of tooncorrectie. Door lagen te gebruiken, kunt u de afbeelding dus naar wens wijzigen zonder de originele pixels te wijzigen.
Slimme objecten daarentegen zijn een speciaal type laag dat afbeeldingsgegevens bevat. Ze zijn ontworpen om alle originele kenmerken van de laag te behouden en bieden u ook de mogelijkheid om uitgebreide niet-destructieve bewerkingen op de laag uit te voeren.
Wat veroorzaakt het bericht "Uw verzoek kan niet worden ingewilligd omdat het slimme object niet direct kan worden bewerkt"?

De betreffende afbeeldingslaag is geblokkeerd: De meest voorkomende oorzaak van dit probleem is dat de geselecteerde afbeeldingslaag is geblokkeerd of gedeeltelijk is geblokkeerd. Volg methode 1 om de geselecteerde afbeeldingslaag te ontgrendelen.
De getroffen laag bevat vectorgegevens: Dit probleem kan ook optreden wanneer u een selectie probeert te verwijderen die vectorgegevens bevat. In dit geval zou het probleem moeten worden opgelost door de laag te rasteren.
Als u problemen ondervindt bij het oplossen van dit probleem, biedt dit artikel verschillende reparatiestrategieën. Hieronder staan enkele oplossingen die veel gebruikers die hetzelfde probleem hebben ondervonden, hebben gebruikt om de foutmelding te omzeilen.
Hoe het foutbericht "Uw verzoek kan niet worden verwerkt omdat het slimme object niet rechtstreeks kan worden bewerkt" oplossen?
Update april 2024:
U kunt nu pc-problemen voorkomen door deze tool te gebruiken, zoals u beschermen tegen bestandsverlies en malware. Bovendien is het een geweldige manier om uw computer te optimaliseren voor maximale prestaties. Het programma repareert met gemak veelvoorkomende fouten die op Windows-systemen kunnen optreden - urenlange probleemoplossing is niet nodig als u de perfecte oplossing binnen handbereik heeft:
- Stap 1: Download PC Repair & Optimizer Tool (Windows 10, 8, 7, XP, Vista - Microsoft Gold Certified).
- Stap 2: klik op "Start scannen"Om registerproblemen met Windows te vinden die pc-problemen kunnen veroorzaken.
- Stap 3: klik op "Herstel alles"Om alle problemen op te lossen.
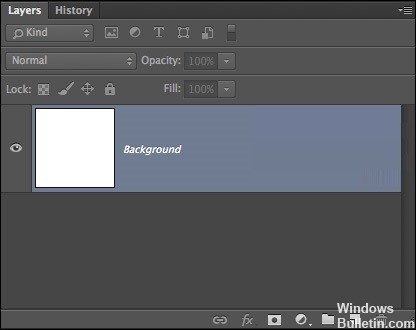
Deblokkeer de afbeeldingslaag
- Photoshop openen op jouw computer.
- Laad de afbeelding die de foutmelding weergeeft.
- Gebruik, voordat u selecteert, het menu aan de rechterkant om naar het tabblad Lagen te gaan en klik op het pictogram "Vergrendelen" om de gedeeltelijk vergrendelde laag te ontgrendelen.
- Wanneer de laag is ontgrendeld, selecteert u het gebied dat u wilt knippen, kopiëren en verwijderen.
- Controleer of de fout zich blijft voordoen.
Een laag rasteren
- Open eerst de Photoshop-toepassing op uw apparaat.
- Klik met de rechtermuisknop op de laag waar de foutmelding verscheen en selecteer Laag rasteren.
- Nadat u het slimme object heeft gerasterd, kunt u proberen hetzelfde proces te herhalen dat het probleem heeft veroorzaakt om te zien of de fout is verholpen.
Een slim object converteren naar een gewone laag
- Dubbelklik op het pictogram Slimme objecten in het deelvenster Lagen.
- Ga naar Laag -> Slimme objecten -> Inhoud bewerken.
- Ga naar Eigenschappen en kies Inhoud bewerken.
Expert Tip: Deze reparatietool scant de repositories en vervangt corrupte of ontbrekende bestanden als geen van deze methoden heeft gewerkt. Het werkt goed in de meeste gevallen waar het probleem te wijten is aan systeembeschadiging. Deze tool zal ook uw systeem optimaliseren om de prestaties te maximaliseren. Het kan worden gedownload door Hier klikken
Veelgestelde Vragen / FAQ
Hoe maak ik een slim object niet direct bewerkbaar?
Ontgrendel de laag met de afbeelding. Als u de foutmelding krijgt "Uw verzoek kan niet worden voltooid omdat het slimme object niet direct bewerkbaar is", is de eenvoudigste oplossing om de verkeerde afbeelding te openen en de afbeeldingslaag in Photoshop te ontgrendelen. Vervolgens kunt u de geselecteerde afbeelding verwijderen, knippen of wijzigen.
Hoe maak je een slim object bewerkbaar?
- Selecteer in uw document de laag Slim object in het deelvenster Lagen.
- Kies Laag -> Slimme objecten -> Inhoud bewerken.
- Klik op OK om het dialoogvenster te sluiten.
- Bewerk uw bestand totdat het volledig onmogelijk is.
- Kies Bestand -> Opslaan om de wijzigingen toe te passen.
- Sluit het originele bestand.
Hoe vervang ik een slim object in Photoshop?
- Selecteer de slimme objectlaag in het deelvenster Lagen.
- Kies Laag -> Slimme objecten -> Inhoud vervangen.
- Zoek in het dialoogvenster Plaatsen het nieuwe bestand en klik op Plaatsen.
- Klik op OK wanneer het dialoogvenster verschijnt en de nieuwe inhoud wordt op de gewenste locatie geplaatst, ter vervanging van de oude.
Hoe ontgrendel ik een laag in Photoshop?
- Klik op het pictogram Alle pixels vergrendelen in het deelvenster Lagen om alle laageigenschappen te vergrendelen.
- Klik nogmaals op het pictogram om ze te ontgrendelen.
- Klik in het deelvenster Lagen op het pictogram Transparantie vergrendelen om transparante delen van de laag uit te sluiten en er niet op te tekenen.
- Klik nogmaals op het pictogram om het te ontgrendelen.


