Bijgewerkt april 2024: Stop met het krijgen van foutmeldingen en vertraag uw systeem met onze optimalisatietool. Haal het nu bij deze link
- Download en installeer de reparatietool hier.
- Laat het uw computer scannen.
- De tool zal dan repareer je computer.
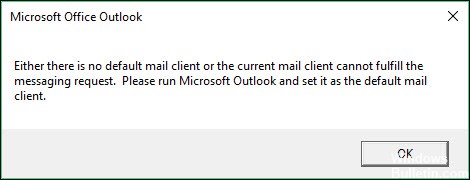
Sommige gebruikers die Outlook als de standaard e-mailclient hebben ingesteld, krijgen soms de volgende veelvoorkomende foutmelding: er is geen standaard e-mailclient of de huidige e-mailclient kan niet reageren op het berichtverzoek. Voer Microsoft Outlook uit en stel het in als de standaard e-mailclient wanneer ze een e-mailgerelateerde actie proberen uit te voeren op hun Windows 10-pc. In dit artikel zullen we de varianten van deze foutmelding uitleggen, de oorzaak identificeren en vervolgens een mogelijke oplossing voorstellen om dit probleem te verhelpen.
De variëteit hiervan Foutmelding in Outlook die u mogelijk krijgt, hangt af van de actie die u op uw computer probeert uit te voeren. Ongeacht welk geval van dit Outlook-foutbericht u tegenkomt, de oorzaak is hetzelfde - daarom is de oplossing om het probleem op te lossen ook hetzelfde.
Wat is de oorzaak van de foutmelding "De huidige e-mailclient kan niet reageren op een berichtverzoek"?

Er zijn twee belangrijke redenen waarom de bovenstaande foutmelding kan optreden:
- Verkenner kan geen voorbeeld van het Outlook.msg-bestand bekijken.
- Een Outlook-invoegtoepassing van derden roept Outlook niet correct aan.
De tekst van de Outlook-foutmelding staat in het Windows-register. Als de gebruikersinterface voor Outlook is ingesteld op een andere taal, kan het bericht in die taal verschijnen, zelfs als het Windows-besturingssysteem in het Engels is. U vindt de tekst in het register onder deze sleutel.
Hoe het probleem "Huidige e-mailclient kan niet reageren op een berichtverzoek" oplossen?
Update april 2024:
U kunt nu pc-problemen voorkomen door deze tool te gebruiken, zoals u beschermen tegen bestandsverlies en malware. Bovendien is het een geweldige manier om uw computer te optimaliseren voor maximale prestaties. Het programma repareert met gemak veelvoorkomende fouten die op Windows-systemen kunnen optreden - urenlange probleemoplossing is niet nodig als u de perfecte oplossing binnen handbereik heeft:
- Stap 1: Download PC Repair & Optimizer Tool (Windows 10, 8, 7, XP, Vista - Microsoft Gold Certified).
- Stap 2: klik op "Start scannen"Om registerproblemen met Windows te vinden die pc-problemen kunnen veroorzaken.
- Stap 3: klik op "Herstel alles"Om alle problemen op te lossen.
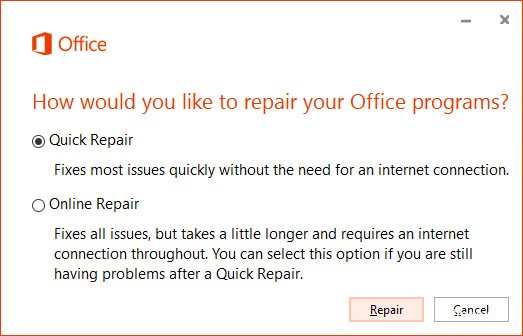
Start het Office-herstelprogramma
- Druk op de toetscombinatie Windows+R om het programma Uitvoeren uit te voeren en typ "appwiz.CPL" en druk vervolgens op Enter.
- Scroll nu naar beneden om “MS Office” in de lijst te vinden (op ons systeem is dit “Microsoft Office Professional Plus 2016-en-us”).
- Klik erop om het te selecteren.
- Klik vervolgens op "Bewerken" in het weergavepaneel.
- Nu moet u eerst op "Snel herstellen" klikken. Klik vervolgens op "Herstellen" om het herstelproces te starten.
- Volg de instructies op het scherm en na een tijdje wordt Outlook hersteld.
- Start uw computer opnieuw op om uw wijzigingen op te slaan. Probeer nu te zien of de fout zich blijft voordoen of niet.
MS Office verwijderen en opnieuw installeren
- Klik op het zoekvak en typ 'Programma's en onderdelen'.
- Klik vervolgens op 'Programma's en onderdelen'.
- Zoek in de lijst met geïnstalleerde programma's "Microsoft Office" en dubbelklik erop om het van uw computer te verwijderen.
- Start na het verwijderen uw computer opnieuw op om het verwijderingsproces te voltooien.
- Nu moet u MS Office opnieuw op uw computer installeren.
- Eenmaal opnieuw geïnstalleerd, kunt u Outlook gebruiken zoals voorheen.
Outlook instellen als de standaard e-mailclient
- Druk op Windows+I om instellingen te openen.
- Klik vervolgens op "Apps" om de Apps-instellingen te openen.
- Klik aan de linkerkant van het venster Instellingen op 'Standaardapps'.
- Klik in de optie "Standaardapps selecteren" op "Outlook" en selecteer deze in het vervolgkeuzemenu.
- U kunt vervolgens het venster "Instellingen" sluiten.
Veelgestelde Vragen / FAQ
Expert Tip: Deze reparatietool scant de repositories en vervangt corrupte of ontbrekende bestanden als geen van deze methoden heeft gewerkt. Het werkt goed in de meeste gevallen waar het probleem te wijten is aan systeembeschadiging. Deze tool zal ook uw systeem optimaliseren om de prestaties te maximaliseren. Het kan worden gedownload door Hier klikken


