Bijgewerkt april 2024: Stop met het krijgen van foutmeldingen en vertraag uw systeem met onze optimalisatietool. Haal het nu bij deze link
- Download en installeer de reparatietool hier.
- Laat het uw computer scannen.
- De tool zal dan repareer je computer.

Windows 10 heeft veel updates uitgebracht met opwindende nieuwe functies, en ze zijn allemaal gratis. Maar ondanks frequente updates en talloze bugfixes blijven er enkele problemen bestaan. Als je echter om je heen kijkt en op de juiste plaatsen kijkt, kun je oplossingen vinden voor de meeste van je problemen die nog niet opgelost lijken te zijn.
In dit artikel zullen we het foutbericht "Besturingssysteemversie is niet compatibel met automatisch herstel" bekijken dat u mogelijk te zien krijgt wanneer u een automatisch herstel probeert uit te voeren.
Het foutbericht verschijnt wanneer Windows 10 probeert uit te voeren en problemen op te lossen met automatisch herstel. De computer gaat dan in een lus waar hij niet uit kan komen. Als u het logbestand SrtTrail.txt opent, ziet u het volgende.
Wat is de reden voor het bericht "De versie van het besturingssysteem is niet compatibel met automatisch herstel"?

Deze fout wordt hoogstwaarschijnlijk veroorzaakt door een niet-ondertekende stuurprogramma-update, een beschadigd of incompatibel stuurprogramma of een rootkit-infectie. Laten we dus, zonder tijd te verspillen, eens kijken hoe we incompatibele opstartproblemen met de versie van het besturingssysteem kunnen oplossen met de volgende gids voor probleemoplossing.
Hoe het probleem "Besturingssysteemversie incompatibel met Startup Repair" te repareren?
Update april 2024:
U kunt nu pc-problemen voorkomen door deze tool te gebruiken, zoals u beschermen tegen bestandsverlies en malware. Bovendien is het een geweldige manier om uw computer te optimaliseren voor maximale prestaties. Het programma repareert met gemak veelvoorkomende fouten die op Windows-systemen kunnen optreden - urenlange probleemoplossing is niet nodig als u de perfecte oplossing binnen handbereik heeft:
- Stap 1: Download PC Repair & Optimizer Tool (Windows 10, 8, 7, XP, Vista - Microsoft Gold Certified).
- Stap 2: klik op "Start scannen"Om registerproblemen met Windows te vinden die pc-problemen kunnen veroorzaken.
- Stap 3: klik op "Herstel alles"Om alle problemen op te lossen.
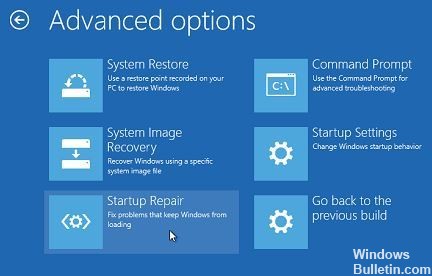
Voer een automatische reparatie uit
- Plaats een USB-flashstation of dvd
- Herstart je computer
- Druk op de F12-toets op de computer om het Windows-installatieprogramma te openen.
- Selecteer het station waarin u het USB-station of de dvd hebt geplaatst.
- Klik op Volgende
- Selecteer Computerreparatie.
- Er verschijnt een blauw scherm met opties
- Selecteer Problemen oplossen.
- Selecteer Geavanceerde opties
- Selecteer Boot Repair (of Auto Repair) bij de optie Geavanceerd opstarten.
- Nadat de reparatie is voltooid, probeert u de computer opnieuw op te starten om te zien of het probleem aanhoudt.
Voer een schone start uit
- Navigeer naar het zoekvak.
- Typ MSConfig
- Selecteer Systeemconfiguratie
- Zoek het tabblad Services
- Schakel het selectievakje Alle Microsoft-services verbergen in
- Klik op Alles uitschakelen
- Klik op het tabblad Uitvoeren
- Klik op Taakbeheer openen.
- Sluit Taakbeheer en klik op OK.
- Start je computer opnieuw op
Ga naar veilige modus
- Klik op de knop Starten
- Selecteer Instellingen – het dialoogvenster Instellingen wordt geopend
- Klik op Update en beveiliging
- Selecteer Herstellen in het linkerdeelvenster
- Ga naar Geavanceerd opstarten
- Klik op Nu opnieuw opstarten.
- Selecteer in het scherm Selecteren, een optie Problemen oplossen en klik vervolgens op Geavanceerde opties.
- Ga naar Opstartinstellingen en klik op Opnieuw opstarten
- Nadat uw computer opnieuw is opgestart, verschijnt er een lijst met opties.
- Selecteer 4 of F4 om de computer in de veilige modus te starten.
Expert Tip: Deze reparatietool scant de repositories en vervangt corrupte of ontbrekende bestanden als geen van deze methoden heeft gewerkt. Het werkt goed in de meeste gevallen waar het probleem te wijten is aan systeembeschadiging. Deze tool zal ook uw systeem optimaliseren om de prestaties te maximaliseren. Het kan worden gedownload door Hier klikken
Veelgestelde Vragen / FAQ
Waarom werkt opstartherstel niet?
Een beschadigde opstartpartitie kan een probleem veroorzaken met de opstartherstelcyclus van Windows 10. U kunt proberen het opstartvolume te controleren met Chkdsk: Start uw computer opnieuw op en klik vervolgens op Problemen oplossen -> Geavanceerde opties -> Opdrachtprompt op het scherm met de titel "Kies een optie".
Hoe schakel ik automatisch herstel in?
- Klik op de knop Problemen oplossen.
- Klik op de knop Geavanceerde opties.
- Klik op de knop Autorun Recovery.
- Selecteer uw account.
- Voer uw accountwachtwoord in.
- Klik op de knop Doorgaan.
Hoe los ik het bericht "Opstartherstel kan mijn computer niet" op?
- Voer de opdrachten fixboot en/of chkdsk uit. Start uw computer opnieuw op en druk meerdere keren op F8 totdat het Windows-logo verschijnt. Selecteer Problemen oplossen > Geavanceerde instellingen.
- Start DISM. Open het menu Opstartopties zoals in de vorige oplossing.
Hoe repareer ik mijn computer als deze niet wil opstarten?
- Controleer je scherm.
- Zoek het bericht na de piep.
- Koppel alle onnodige USB-apparaten los.
- Vervang de hardware binnenin.
- Onderzoek het BIOS.
- Controleer op virussen met een live-cd.
- Opstarten naar de veilige modus.


