Bijgewerkt april 2024: Stop met het krijgen van foutmeldingen en vertraag uw systeem met onze optimalisatietool. Haal het nu bij deze link
- Download en installeer de reparatietool hier.
- Laat het uw computer scannen.
- De tool zal dan repareer je computer.

U krijgt mogelijk deze exacte fout wanneer u een programma probeert uit te voeren of een bestand op een Windows-computer probeert te openen. En het kan niet helpen om gewoon de toestemming te krijgen die je nodig hebt. Dat is de reden waarom zoveel mensen dezelfde vraag stellen en hulp zoeken bij Microsoft-ondersteuning en sommige forums.
Wat zijn de mogelijke redenen waarom Windows geen toegang heeft tot het opgegeven apparaat, pad of bestand? Waarom heb je geen toestemming om het bestand te openen? Met deze gids kunt u de redenen begrijpen en alle effectieve oplossingen leren om het probleem op te lossen wanneer Windows geen toegang heeft tot het opgegeven apparaat. Laten we nu meteen beginnen.
Wat zijn de redenen voor de foutmelding "Windows heeft geen toegang tot het opgegeven apparaat, pad of bestand"?

- Windows heeft vergrendelde bestanden.
- De snelkoppeling naar het programma is beschadigd.
- Mogelijk blokkeert antivirussoftware de bestanden.
- Het bestand is beschadigd, verborgen of verwijderd door het antivirusprogramma.
- U heeft geen toegangsrechten omdat u geen beheerder bent.
Hoe het probleem "Windows heeft geen toegang tot het opgegeven apparaat, pad of bestand" op te lossen?
Update april 2024:
U kunt nu pc-problemen voorkomen door deze tool te gebruiken, zoals u beschermen tegen bestandsverlies en malware. Bovendien is het een geweldige manier om uw computer te optimaliseren voor maximale prestaties. Het programma repareert met gemak veelvoorkomende fouten die op Windows-systemen kunnen optreden - urenlange probleemoplossing is niet nodig als u de perfecte oplossing binnen handbereik heeft:
- Stap 1: Download PC Repair & Optimizer Tool (Windows 10, 8, 7, XP, Vista - Microsoft Gold Certified).
- Stap 2: klik op "Start scannen"Om registerproblemen met Windows te vinden die pc-problemen kunnen veroorzaken.
- Stap 3: klik op "Herstel alles"Om alle problemen op te lossen.
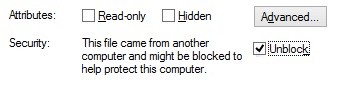
Bestand deblokkeren
- Klik met de rechtermuisknop op het bestand of de map met het probleem en selecteer Eigenschappen.
- Zorg ervoor dat u zich standaard op het tabblad Algemeen bevindt. Hier vindt u informatie over het bestand, de map of de snelkoppeling.
- Controleer of de tekst "Dit bestand is van een andere computer en is mogelijk geblokkeerd om deze computer te beschermen" verschijnt naast Beveiliging. Als dit het geval is, vink dan het vakje Deblokkeren aan.
- Klik op OK en probeer het bestand opnieuw te openen of te bewerken.
Maak een snelkoppeling voor het bestand opnieuw
- Klik op een lege ruimte op uw bureaublad en kies vervolgens Nieuw -> Snelkoppeling.
- Klik op Bladeren en zoek het bestand dat u wilt openen of bewerken en klik vervolgens op Volgende.
- Voer de gewenste naam voor de snelkoppeling in. Dit kan binnen Windows 10 zijn, wat betekent dat u geen speciale tekens kunt gebruiken.
- Klik op Gereed.
De toestemming voor een bestand of map wijzigen
- Klik met de rechtermuisknop op het bestand of de map die het probleem veroorzaakt en selecteer Eigenschappen.
- Klik op het tabblad Beveiliging met behulp van de tabbladsnelkoppelingen boven aan het venster.
- Klik op uw account, dat wordt vermeld onder Groeps- of gebruikersnamen. De machtigingen die u momenteel hebt, worden weergegeven.
- Klik op Bewerken om de machtigingen te wijzigen.
- Zorg ervoor dat alle selectievakjes in de kolom Weigeren zijn uitgeschakeld. Hiermee worden automatisch alle beperkingen op het bestand verwijderd.
- Klik op OK en kijk of u het bestand kunt openen of wijzigen nadat u deze wijzigingen heeft aangebracht.
Controleer de locatie van het bestand
- Klik met de rechtermuisknop op het bestand of de map met het probleem en selecteer Eigenschappen.
- Zorg ervoor dat u zich standaard op het tabblad Algemeen bevindt. Hier vindt u informatie over het bestand, de map of de snelkoppeling.
- Controleer de locatie van het bestand. Dit toont het pad naar het bestand dat u wilt openen of bewerken.
- Markeer de locatie met de muiscursor en klik met de rechtermuisknop op de tekst. Selecteer de optie Kopiëren in het contextmenu.
- Open Verkenner door op het pictogram op de taakbalk te klikken.
- Klik op de koptekst en plak de tekst die u in stap 4 hebt gekopieerd met de toetsencombinatie Ctrl + P.
- Druk op de Enter-toets om naar de bestandslocatie te navigeren.
- Kijk of je het gewenste bestand daar kunt vinden. Zo niet, dan is het bestand waarschijnlijk verwijderd of verplaatst.
Expert Tip: Deze reparatietool scant de repositories en vervangt corrupte of ontbrekende bestanden als geen van deze methoden heeft gewerkt. Het werkt goed in de meeste gevallen waar het probleem te wijten is aan systeembeschadiging. Deze tool zal ook uw systeem optimaliseren om de prestaties te maximaliseren. Het kan worden gedownload door Hier klikken
Veelgestelde Vragen / FAQ
Hoe schakel ik speciale machtigingen in Windows 10 in?
- Selecteer Eigenschappen.
- Klik op het tabblad Beveiliging.
- Klik op de knop Geavanceerd.
- Klik op Bewerken naast de naam van de eigenaar.
- Klik op de knop Geavanceerd.
- Klik op Nu zoeken.
- Selecteer de gebruikersnaam en klik op OK.
- Klik op OK.
Hoe kan ik problemen oplossen Windows heeft geen toegang tot een opgegeven apparaatpad of -bestand?
- Controleer de machtigingen voor het bestand of de map.
- Controleer de locatie van het bestand.
- Zorg ervoor dat het bestand niet is verplaatst of verwijderd.
- Maak de snelkoppeling opnieuw om te controleren of deze niet beschadigd is.
- Deblokkeer het bestand.
- Controleer of uw antivirussoftware het bestand blokkeert.
Hoe wijzig ik machtigingen in Windows 10?
Klik met de rechtermuisknop op het bestand en selecteer Eigenschappen in het contextmenu. Klik op het tabblad Beveiliging. Klik op Bewerken onder Groepen of gebruikersnamen. In het volgende venster kunt u elke gebruiker of groep uit de lijst selecteren om machtigingen te bekijken en te bewerken.


