Bijgewerkt april 2024: Stop met het krijgen van foutmeldingen en vertraag uw systeem met onze optimalisatietool. Haal het nu bij deze link
- Download en installeer de reparatietool hier.
- Laat het uw computer scannen.
- De tool zal dan repareer je computer.

De cursor en de pc gaan al tientallen jaren samen. Wanneer de cursor niet meer werkt, kan dit ongelooflijk frustrerend zijn. Als u geen externe muis bij de hand hebt, is de enige manier om op uw pc te navigeren het gebruik van sneltoetsen. Een touchscreen-apparaat kan de situatie verbeteren, maar het niet hoeven navigeren met een muisaanwijzer is vaak niet intuïtief.
Dit is een probleem waarvoor de klassieke "aan en uit" waarschijnlijk niet effectief zal zijn. In plaats daarvan moet je een manier vinden om het trackpad opnieuw te activeren, wat heel gemakkelijk onbedoeld kan gebeuren.
Op de meeste laptops kan dit op de een of andere manier: met een speciale sleutel, een combinatie van toetsen of via het BIOS. In dit artikel zullen we enkele zeer effectieve oplossingen voor dit probleem bekijken.
Waarom blijft de cursor hangen in Windows 10?

Als u onlangs een upgrade naar Windows 10 hebt uitgevoerd, is er mogelijk een probleem opgetreden waarbij uw muis loopt vast of loopt een paar minuten vast en dus kun je niets doen. Soms stopt de cursor een paar seconden en keert dan terug naar normaal, wat een heel vreemd probleem is.
Het grootste probleem lijkt de stuurprogramma's te zijn, die mogelijk incompatibel zijn geworden na de update, omdat de stuurprogramma's mogelijk zijn vervangen door een bijgewerkte versie van Windows, waardoor een conflict ontstaat waardoor de cursor vastloopt in Windows 10.
Hoe de cursor bevriezen in Windows 10 te repareren?
Update april 2024:
U kunt nu pc-problemen voorkomen door deze tool te gebruiken, zoals u beschermen tegen bestandsverlies en malware. Bovendien is het een geweldige manier om uw computer te optimaliseren voor maximale prestaties. Het programma repareert met gemak veelvoorkomende fouten die op Windows-systemen kunnen optreden - urenlange probleemoplossing is niet nodig als u de perfecte oplossing binnen handbereik heeft:
- Stap 1: Download PC Repair & Optimizer Tool (Windows 10, 8, 7, XP, Vista - Microsoft Gold Certified).
- Stap 2: klik op "Start scannen"Om registerproblemen met Windows te vinden die pc-problemen kunnen veroorzaken.
- Stap 3: klik op "Herstel alles"Om alle problemen op te lossen.
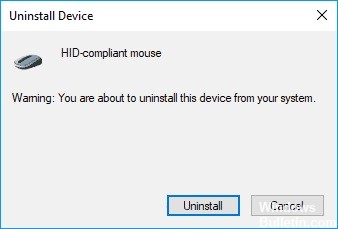
Installeer het muisstuurprogramma opnieuw
Als uw muisaanwijzer vastzit, kunt u het probleem oplossen door het stuurprogramma opnieuw te installeren.
- Druk op de Windows + X-toetsen om het Win + X-menu te openen en selecteer Apparaatbeheer in het menu.
- Zoek de muis, klik er met de rechtermuisknop op en selecteer "Apparaat verwijderen".
- Wanneer een bevestigingsbericht verschijnt, klikt u op Verwijderen.
- Uw muis wordt nu verwijderd. Gebruik de toetsenbordtoetsen om naar Actie > Hardwarewijzigingen controleren te gaan.
- Als u dit menu niet kunt openen met het toetsenbord, start u gewoon uw computer opnieuw op.
- Uw muis wordt dan herkend en kunt u zonder problemen weer gebruiken.
Soms kan dit probleem worden veroorzaakt door het muisstuurprogramma. Verschillende gebruikers hebben gemeld dat hun muis werd herkend als een PS/2-muis in plaats van een USB-muis, wat verschillende problemen veroorzaakte.
Keer terug naar het vorige stuurprogramma
- Open Apparaatbeheer en zoek het probleemapparaat.
- Dubbelklik op het apparaat om de eigenschappen te openen.
- Wanneer het venster Eigenschappen wordt geopend, gaat u naar het tabblad Stuurprogramma en klikt u op Stuurprogramma opnieuw instellen.
Soms kunnen cursorproblemen optreden vanwege nieuwe stuurprogramma's. Afhankelijk van de gebruiker kan dit probleem optreden als u onlangs het muis- of touchpadstuurprogramma hebt bijgewerkt.
De functie voor het verbeteren van de aanwijzernauwkeurigheid uitschakelen
- Open het Configuratiescherm en ga naar het gedeelte Muis.
- Klik op het tabblad Aanwijzeropties en schakel de functie Aanwijzernauwkeurigheidsversterking uit.
- Klik nu op Toepassen en OK om uw wijzigingen op te slaan.
- Na het uitschakelen van deze functie zouden de problemen met de muisaanwijzer moeten verdwijnen.
Van een probleemoplosser voor hardware en apparaten
- Open het Configuratiescherm.
- Selecteer de optie Problemen oplossen.
- Het venster Problemen oplossen verschijnt. Klik aan de rechterkant van het venster aan de linkerkant op de optie Hardware en geluiden.
- Klik nu op Volgende voor Hardware en apparaten in de categorie Apparaten aan de linkerkant.
- De analyse wordt gestart en wanneer deze is voltooid, moet u met de linkermuisknop op Deze fix toepassen klikken.
- Sluit de geopende ramen.
- Start het apparaat opnieuw op met Windows 8 of Windows 10 en controleer of het probleem aanhoudt.
Expert Tip: Deze reparatietool scant de repositories en vervangt corrupte of ontbrekende bestanden als geen van deze methoden heeft gewerkt. Het werkt goed in de meeste gevallen waar het probleem te wijten is aan systeembeschadiging. Deze tool zal ook uw systeem optimaliseren om de prestaties te maximaliseren. Het kan worden gedownload door Hier klikken
Veelgestelde Vragen / FAQ
Hoe repareer je een bevroren cursor in Windows 10?
- Druk twee keer op de Esc-toets.
- Druk tegelijkertijd op de toetsen Ctrl, Alt en Del en selecteer Taakbeheer uitvoeren in het menu dat verschijnt.
- Als de hierboven beschreven methoden niet helpen, zet u uw computer uit door op de aan/uit-knop te drukken.
Hoe repareer ik een vastgelopen muisaanwijzer?
- Houd op uw toetsenbord de Fn-toets ingedrukt en druk op de touchpad-toets (of F7, F8, F9, F5, afhankelijk van het merk laptop dat u gebruikt).
- Beweeg je muis rond en kijk of je muis aan je laptop hangt, het probleem is opgelost.
Waarom blijft mijn muisaanwijzer hangen?
Zoek eerst de toets op uw toetsenbord waarvan het pictogram eruitziet als een touchpad met een ononderbroken lijn. Druk op die toets en kijk of de muisaanwijzer weer beweegt. Om de cursor weer tot leven te brengen, moet u in de meeste gevallen de Fn-toets ingedrukt houden en vervolgens op de betreffende functietoets drukken.
Waarom blijft mijn muisaanwijzer hangen in Windows 10?
Er zijn veel redenen waarom de muis blijft vastlopen, zoals ongepaste, corrupte of verouderde stuurprogramma's, malware/virus, technische problemen zoals lege batterijen, verbindingsproblemen zoals beschadigde of losse kabel, beschadigd Windows-register, enz. Tip: Soms Windows bevriest en de muis loopt vast.


