Bijgewerkt april 2024: Stop met het krijgen van foutmeldingen en vertraag uw systeem met onze optimalisatietool. Haal het nu bij deze link
- Download en installeer de reparatietool hier.
- Laat het uw computer scannen.
- De tool zal dan repareer je computer.

Sinds de lancering van Microsoft Windows 10 zijn er veel problemen geweest. Een paar jaar later, toen Microsoft begon met het uitbrengen van updates, zijn enkele bugs verholpen, maar er zijn nog steeds veel andere problemen. Foutcode 0xc000021a is er een van. Gebruikers worden nog steeds geconfronteerd met het probleem van foutcode 0xc000021a op hun Windows-computers en laptops.
Terwijl u op uw computer werkt, ziet u plotseling de foutcode 0xc000021a. Deze fout geeft aan dat er een probleem is met de computer en dat deze opnieuw moet worden opgestart. Dit probleem manifesteert zich in een zeer blauw scherm van de dood. Dit probleem blijft bestaan, zelfs nadat de computer opnieuw is opgestart. U moet uw computer opnieuw opstarten om deze fout te herstellen, maar na enige tijd ziet u deze fout opnieuw. Daarom moet u deze fout permanent herstellen.
Dit probleem treedt op wanneer u nieuwe Windows-updates installeert. Na het installeren van een Windows-update wordt deze niet weergegeven in Windows en wordt een blauw scherm van de dood weergegeven met een fout.
Wat veroorzaakt de fout 0xc000021a?
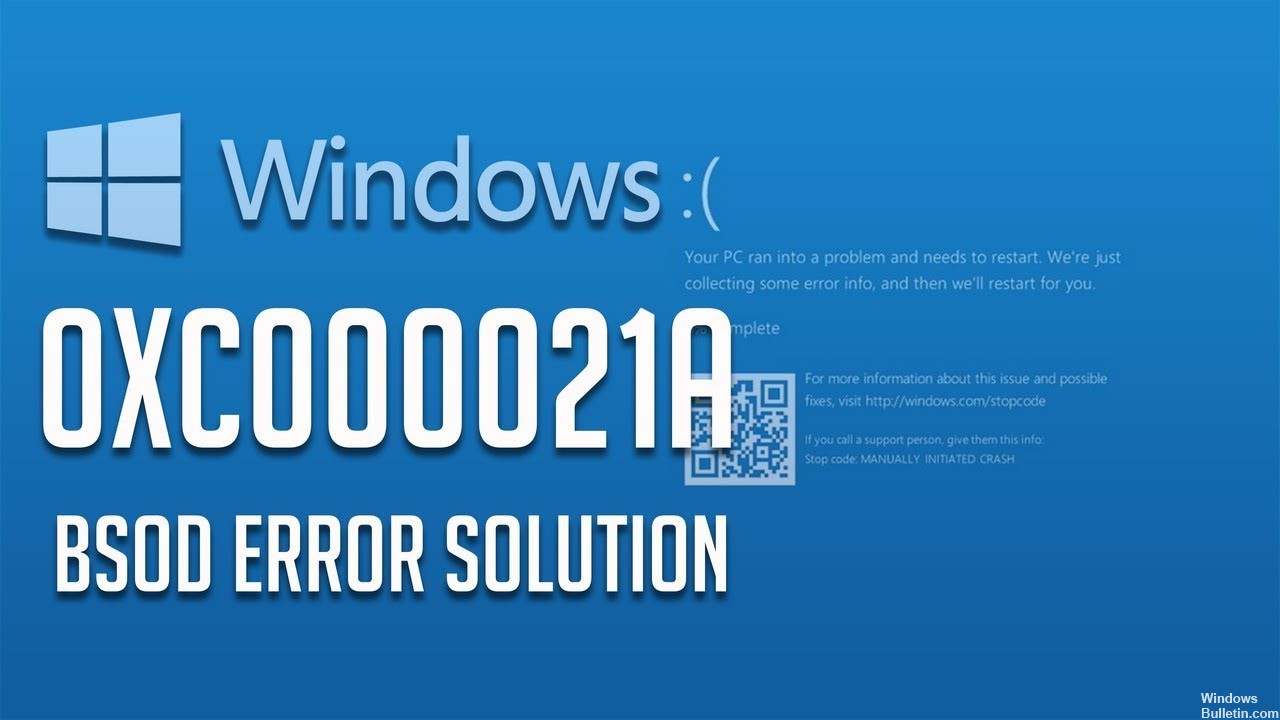
De 0xc000021A-fout treedt meestal op wanneer de bestanden Winlogon.exe of Csrss.exe beschadigd zijn.
Winlogon.exe is verantwoordelijk voor het afhandelen van aanmeldings- en uitlogprocessen.
Csrss.exe behoort tot Microsoft's client of server 'Runtime Server Subsystem'.
De bovengenoemde bestanden kunnen beschadigd zijn door:
- Onjuiste apparaatstuurprogramma's geïnstalleerd
- Sommige bestanden ontbreken in software van derden.
- De systeembestanden zijn niet correct toegewezen.
Hoe de fout 0xc000021a op te lossen?
Update april 2024:
U kunt nu pc-problemen voorkomen door deze tool te gebruiken, zoals u beschermen tegen bestandsverlies en malware. Bovendien is het een geweldige manier om uw computer te optimaliseren voor maximale prestaties. Het programma repareert met gemak veelvoorkomende fouten die op Windows-systemen kunnen optreden - urenlange probleemoplossing is niet nodig als u de perfecte oplossing binnen handbereik heeft:
- Stap 1: Download PC Repair & Optimizer Tool (Windows 10, 8, 7, XP, Vista - Microsoft Gold Certified).
- Stap 2: klik op "Start scannen"Om registerproblemen met Windows te vinden die pc-problemen kunnen veroorzaken.
- Stap 3: klik op "Herstel alles"Om alle problemen op te lossen.

Voer een SFC-scan uit
- Druk op Windows + R
- Typ cmd en voer het uit als beheerder.
- Voer de opdracht sfc/scannow in om beschadigde systeembestanden te herstellen > druk op Enter.
Windows-updates annuleren
- Plaats de Windows 8/8.1-installatie-dvd/USB-schijf of herstelschijf.
- Start uw computer of laptop opnieuw op Klik op Volgende
- Klik vervolgens op de link Computer herstellen.
- Klik op Problemen oplossen > Geavanceerd > Opdrachtprompt
- Typ bij de opdrachtprompt dism.exe /image:C:/cleanup-image /revertingactions (C is het systeemstation van uw computer).
- Druk vervolgens op Enter om de opdracht uit te voeren en de upgrade te annuleren.
Het Windows-besturingssysteem bijwerken
- Plaats uw Windows 8/8.1/10 installatie-dvd/USB-schijf of herstelschijf.
- Klik op Volgende nadat het installatiescherm is verschenen.
- Klik op Computer repareren.
- Klik op Computer repareren onder Geavanceerde opstartfuncties,
- Klik op Problemen oplossen.
- En klik op Computer vernieuwen.
- Na het updaten van uw Windows-besturingssysteem verschijnt de fout niet meer.
Windows opnieuw instellen
- Plaats uw Windows 8/8.1/10 installatie-dvd/USB of herstelschijf.
- Klik op de knop Volgende nadat het installatiescherm is verschenen.
- Klik op de knop Computerreparatie.
- Klik op Problemen oplossen in de geavanceerde opstartopties.
- Klik op de knop PC resetten.
Herstart in veilige modus
- Klik op Geavanceerde opties > Opstartopties.
- Klik in het scherm Opstartopties op Opnieuw opstarten.
- Veilige modus inschakelen bij gebruik via het netwerk
Expert Tip: Deze reparatietool scant de repositories en vervangt corrupte of ontbrekende bestanden als geen van deze methoden heeft gewerkt. Het werkt goed in de meeste gevallen waar het probleem te wijten is aan systeembeschadiging. Deze tool zal ook uw systeem optimaliseren om de prestaties te maximaliseren. Het kan worden gedownload door Hier klikken
Veelgestelde Vragen / FAQ
Hoe los ik fout 0xc000021a op?
- U moet uw computer opnieuw opstarten door de SHIFT-toets op uw toetsenbord ingedrukt te houden om extra opstartopties te openen.
- Selecteer vervolgens op het computerscherm Problemen oplossen.
- Op de pagina Problemen oplossen -> Deze pc opnieuw instellen
- Ga naar Deze pc opnieuw instellen -> Mijn bestanden opslaan.
Kan ik het blauwe scherm van de dood repareren?
De BSoD wordt meestal veroorzaakt door onjuist geïnstalleerde software, hardware of instellingen, wat betekent dat het meestal kan worden verholpen.
Hoe start ik op in de veilige modus?
Houd tijdens het opstarten de F8-toets ingedrukt totdat het Windows-logo verschijnt. Er verschijnt een menu. Laat vervolgens de F8-toets los. Gebruik de pijltoetsen om Veilige modus te markeren (of Veilige modus met netwerken als u internet moet gebruiken om het probleem op te lossen) en druk vervolgens op Enter.
Wat veroorzaakt fout 0xC000021A?
Fout 0xC000021A is een Blue Screen of Death- of BSoD-fout (zie de Blue Screen of Death-gids) die optreedt wanneer het Windows-subsysteem wordt beïnvloed in de gebruikersmodus.


