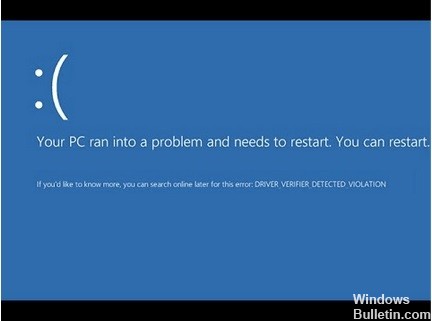Hoe Dxgkrnl.Sys-fout op Windows-pc op te lossen?
In dit artikel wordt uitgelegd hoe u de BSOD-fout Dxgkrnl.sys in Windows 10 kunt oplossen. Als u dit probleem ondervindt, kan er iets mis zijn met de schijf van uw computer. In de meeste gevallen treedt deze fout op omdat het systeembestand Dxgkrnls.sys beschadigd of beschadigd is. U kunt een hulpprogramma voor het opschonen van schijven van derden gebruiken om corrupte bestanden te scannen en te repareren.
U kunt de dxgkrn.sys-kerneldriver BSOD (Blue Screen Of Death) ontvangen wanneer u aan het gamen bent of videobestanden bekijkt. Wat is de oorzaak van Windows 10 dxgkrnl.sys kernelstuurprogramma BSOD? Hoe het probleem op te lossen? Als je problemen hebt met het dxgkrn.sys-kernelstuurprogramma BSOD (Blue Screen Of Death), kun je in dit artikel meer te weten komen over de oorzaak en mogelijke oplossingen.