Bijgewerkt april 2024: Stop met het krijgen van foutmeldingen en vertraag uw systeem met onze optimalisatietool. Haal het nu bij deze link
- Download en installeer de reparatietool hier.
- Laat het uw computer scannen.
- De tool zal dan repareer je computer.
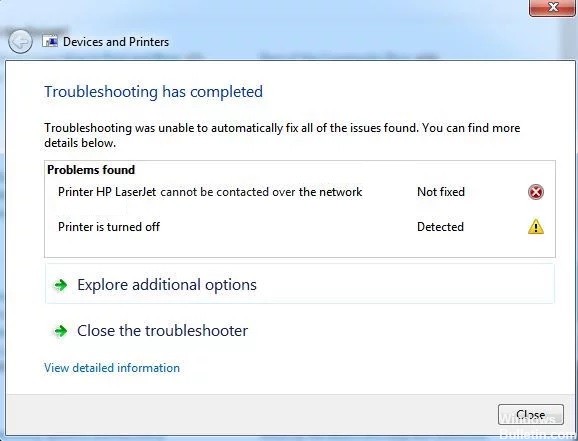
Soms kunt u niet afdrukken vanaf een apparaat dat u als netwerkprinter hebt toegevoegd. Nadat u de probleemoplosser voor Windows-printers voor uw printer hebt uitgevoerd, kan de probleemoplosser het probleem niet oplossen en wordt een foutbericht weergegeven: De printer kan niet worden verbonden met het netwerk.
Wat veroorzaakt "Kan niet communiceren met de printer via het netwerk"?

Het IP-adres van de printer is dynamisch: Dit is niet altijd een probleem, maar sommige printers gedragen zich slecht als hun IP-adres niet statisch is, dus zorg ervoor dat u dit wijzigt.
Sleutelservices zijn uitgeschakeld: De werking van de printer is afhankelijk van verschillende diensten, zeker als het een netwerkprinter is. Zorg ervoor dat alle vereiste services zijn ingeschakeld.
Hoe het foutbericht "Kan niet communiceren met de printer via het netwerk" elimineren?
Update april 2024:
U kunt nu pc-problemen voorkomen door deze tool te gebruiken, zoals u beschermen tegen bestandsverlies en malware. Bovendien is het een geweldige manier om uw computer te optimaliseren voor maximale prestaties. Het programma repareert met gemak veelvoorkomende fouten die op Windows-systemen kunnen optreden - urenlange probleemoplossing is niet nodig als u de perfecte oplossing binnen handbereik heeft:
- Stap 1: Download PC Repair & Optimizer Tool (Windows 10, 8, 7, XP, Vista - Microsoft Gold Certified).
- Stap 2: klik op "Start scannen"Om registerproblemen met Windows te vinden die pc-problemen kunnen veroorzaken.
- Stap 3: klik op "Herstel alles"Om alle problemen op te lossen.

Bepaalde services inschakelen
- Druk op Windows + R om het dialoogvenster Uitvoeren te openen.
- Typ services.MSC en klik op OK om de Services-tool rechtstreeks te openen.
- Zoek 'Remote Access Autoconnect Manager, Routing and Remote Access, Secure Socket Tunneling Protocol Service, Remote Access Connection Manager' in de lijst.
- Klik met de rechtermuisknop op elk van deze services en selecteer Eigenschappen.
- Controleer in het servicestatusbericht of de service actief is.
- Klik op de knop Opschorten om het tijdelijk te stoppen. Sla deze stap over als de service al is gestopt.
- Stel vervolgens het Opstarttype in op Automatisch, klik op de knop Start om de service opnieuw te starten en klik op OK om uw wijzigingen op te slaan.
- Herhaal deze procedure voor alle bovenstaande services.
Verwijder de printer en voeg deze opnieuw toe
- Ga naar het menu Start, zoek het Configuratiescherm en open het.
- Open het Configuratiescherm, selecteer Weergeven op categorie en ga naar Hardware en geluiden.
- Klik op Apparaten en printers weergeven om het te openen.
- Klik met de rechtermuisknop op de printer die u wilt verwijderen in het gedeelte Printers.
- Selecteer Apparaat verwijderen in de lijst en klik op Ja in het dialoogvenster Apparaat verwijderen.
- Blader omhoog en klik op de optie Printer toevoegen boven het gedeelte Apparaten.
- Klik op de printer die u wilt toevoegen en klik vervolgens op Volgende.
- Volg de instructies op het scherm om het installatieproces te voltooien.
Expert Tip: Deze reparatietool scant de repositories en vervangt corrupte of ontbrekende bestanden als geen van deze methoden heeft gewerkt. Het werkt goed in de meeste gevallen waar het probleem te wijten is aan systeembeschadiging. Deze tool zal ook uw systeem optimaliseren om de prestaties te maximaliseren. Het kan worden gedownload door Hier klikken
Veelgestelde Vragen / FAQ
Hoe verwijder ik het bericht "Kan niet communiceren met de printer via het netwerk"?
- Zorg ervoor dat sommige services zijn ingeschakeld.
- Verwijder de printer en voeg deze opnieuw toe.
- Stel een statisch IP-adres in voor de printer.
Waarom maakt mijn netwerkprinter geen verbinding met mijn computer?
Veel problemen bij het verbinden met uw computer worden veroorzaakt door zoiets eenvoudigs als een losse kabel. Zorg ervoor dat alle kabels die de computer met de printer verbinden aanwezig zijn en aan beide uiteinden goed zijn aangesloten. Als de printer niet kan worden ingeschakeld, kan het probleem ook de stroomkabel zijn.
Hoe zorg ik ervoor dat de computer de printer herkent?
- Sluit de printer met de USB-kabel aan op uw computer en zet hem aan.
- Open de toepassing Instellingen in het menu Start.
- Klik op Apparaten.
- Klik op Printer of scanner toevoegen.
- Als Windows uw printer herkent, klikt u op de printernaam.
- Volg de instructies op het scherm om de installatie te voltooien.


