Bijgewerkt april 2024: Stop met het krijgen van foutmeldingen en vertraag uw systeem met onze optimalisatietool. Haal het nu bij deze link
- Download en installeer de reparatietool hier.
- Laat het uw computer scannen.
- De tool zal dan repareer je computer.
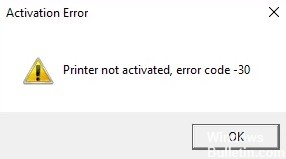
U ziet momenteel de foutmelding "Printer niet geactiveerd, foutcode -30". Misschien voegt u een belangrijk bestand toe aan een e-mail of wilt u een PDF-bestand opslaan in Adobe of een ander programma. Maar u kunt dat niet doen en in plaats daarvan verschijnt er een foutmelding.
Wat veroorzaakt foutcode -30 "Printer niet ingeschakeld"?

De meest voorkomende redenen voor het bericht "Printer niet ingeschakeld, foutcode -30" in Windows 10 zijn dat het gebruikersaccount geen toestemming heeft om bestanden af te drukken, de standaardprinter niet is geïnstalleerd en de stuurprogramma's verouderd of beschadigd zijn.
Deze foutmelding kan ook verschijnen wanneer u probeert af te drukken naar een PDF-printer, maar in dat geval is de foutcode waarschijnlijk "Printer niet ingeschakeld, foutcode -30 PDF of 20 PDF".
Hoe los ik foutcode -30 op voor printers die niet zijn ingeschakeld?
Update april 2024:
U kunt nu pc-problemen voorkomen door deze tool te gebruiken, zoals u beschermen tegen bestandsverlies en malware. Bovendien is het een geweldige manier om uw computer te optimaliseren voor maximale prestaties. Het programma repareert met gemak veelvoorkomende fouten die op Windows-systemen kunnen optreden - urenlange probleemoplossing is niet nodig als u de perfecte oplossing binnen handbereik heeft:
- Stap 1: Download PC Repair & Optimizer Tool (Windows 10, 8, 7, XP, Vista - Microsoft Gold Certified).
- Stap 2: klik op "Start scannen"Om registerproblemen met Windows te vinden die pc-problemen kunnen veroorzaken.
- Stap 3: klik op "Herstel alles"Om alle problemen op te lossen.

Installeer de nieuwste updates
- Druk op de Windows + I-toetsen om de app Instellingen te openen.
- Ga naar het gedeelte Update en beveiliging.
- Klik op de knop Controleren op updates.
Start de probleemoplosser voor printers
- Druk op de toetscombinatie Windows + I om de toepassing Instellingen te openen.
- Ga naar het gedeelte Update en beveiliging.
- Selecteer in het linkerdeelvenster de optie Problemen oplossen.
- Selecteer Printer en klik vervolgens op Problemen oplossen.
- Volg de instructies op het scherm om de probleemoplossing te voltooien.
Zorg ervoor dat uw printer is ingesteld als de standaardprinter
- Druk op de Windows + I-toetsen om de toepassing Instellingen te openen.
- Ga naar Apparaten.
- Selecteer Printers en scanners.
- Selecteer uw printer en klik op Beheren.
- Klik op de knop Instellen als standaard.
De functie Afdrukken naar PDF gebruiken
- Open het document dat u wilt afdrukken naar een PDF-bestand.
- Zoek en open het dialoogvenster Afdrukken naar een toepassing (kan variëren afhankelijk van de toepassing).
- Ga normaal gesproken naar Bestand en selecteer Afdrukken.
- Selecteer Microsoft Afdrukken naar PDF onder Printer selecteren.
- Klik op Afdrukken of OK.
Expert Tip: Deze reparatietool scant de repositories en vervangt corrupte of ontbrekende bestanden als geen van deze methoden heeft gewerkt. Het werkt goed in de meeste gevallen waar het probleem te wijten is aan systeembeschadiging. Deze tool zal ook uw systeem optimaliseren om de prestaties te maximaliseren. Het kan worden gedownload door Hier klikken
Veelgestelde Vragen / FAQ
Hoe los ik foutcode -30, "Printer niet ingeschakeld" op?
- Zorg ervoor dat uw printerstuurprogramma's up-to-date zijn.
- Selecteer de printer handmatig.
- Gebruik de functie Afdrukken naar PDF.
- Installeer de printerdrivers opnieuw en wijzig de registratie.
- Verwijder de printersoftware.
- Wijzig de beveiligingsmachtigingen van de toepassing.
- Installeer de laatste updates.
Hoe controleer ik of het printerstuurprogramma is bijgewerkt?
- Druk op de Windows-toets, zoek Apparaatbeheer en open het.
- Selecteer de aangesloten printer in de lijst met beschikbare apparaten.
- Klik met de rechtermuisknop op het apparaat en selecteer Stuurprogramma bijwerken of Stuurprogramma bijwerken.
- Klik op Automatisch controleren op updates van stuurprogrammasoftware.
Hoe wis ik de printerfoutcode?
- Annuleer eerst alle afdruktaken in de wachtrij.
- Zet de printer uit en start hem opnieuw op.
- Controleer het papier in de printer.


