Bijgewerkt april 2024: Stop met het krijgen van foutmeldingen en vertraag uw systeem met onze optimalisatietool. Haal het nu bij deze link
- Download en installeer de reparatietool hier.
- Laat het uw computer scannen.
- De tool zal dan repareer je computer.

Een service- of afhankelijkheidsgroep die niet kan worden gestart is een veel voorkomende fout die Windows-gebruikers zijn tegengekomen sinds Windows 7. Het blijft ook in Windows 10 verschijnen. Wat is de fout 'Service of afhankelijkheidsgroep kan niet worden gestart' in Windows 10? Wanneer een gebruiker geen verbinding met internet kan maken, verschijnt deze fout in het Netwerkcentrum. Het is van invloed op alle soorten verbindingen, of het nu draadloos of Ethernet is.
Wat veroorzaakt het bericht "Kan service of afhankelijkheidsgroep niet starten"?

Het Windows-bestand lijkt te worden aangezien voor een virus dat het corrumpeert en het in conflict brengt met de Windows Network Location Awareness-service. De belangrijkste functie van deze service is het verzamelen en opslaan van netwerkconfiguratie-informatie en het informeren van het venster wanneer deze informatie verandert.
Daarom, als deze service beschadigd is, zullen alle programma's of services die ervan afhankelijk zijn ook mislukken. De Network List-service kan niet worden gestart omdat deze duidelijk afhankelijk is van de Network Location Awareness-service, die al is uitgeschakeld vanwege een beschadigde configuratie.
Hoe verwijder ik het foutbericht "Kan afhankelijke service of groep niet starten"?
Update april 2024:
U kunt nu pc-problemen voorkomen door deze tool te gebruiken, zoals u beschermen tegen bestandsverlies en malware. Bovendien is het een geweldige manier om uw computer te optimaliseren voor maximale prestaties. Het programma repareert met gemak veelvoorkomende fouten die op Windows-systemen kunnen optreden - urenlange probleemoplossing is niet nodig als u de perfecte oplossing binnen handbereik heeft:
- Stap 1: Download PC Repair & Optimizer Tool (Windows 10, 8, 7, XP, Vista - Microsoft Gold Certified).
- Stap 2: klik op "Start scannen"Om registerproblemen met Windows te vinden die pc-problemen kunnen veroorzaken.
- Stap 3: klik op "Herstel alles"Om alle problemen op te lossen.
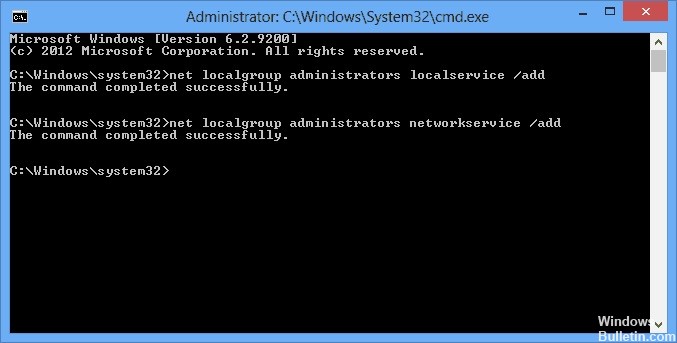
Voeg localservice en netwerkservice toe aan de groep Administrators
- Open een opdrachtprompt door op het Windows Start-pictogram te klikken en cmd in de zoekbalk te typen.
- Klik in de vervolgkeuzelijst die verschijnt met de rechtermuisknop op cmd.exe en selecteer vervolgens Als administrator uitvoeren.
- Er verschijnt een opdrachtprompt. Typ net localgroup administrators localservice /add en druk op Enter.
- Typ net localgroup administrators networkservice /add en druk nogmaals op Enter. Je zou dit moeten nemen.
- Typ exit om de prompt te sluiten.
- Start uw pc opnieuw op en probeer opnieuw verbinding te maken met internet. U zou nu klaar moeten zijn om te beginnen.
Gebruik het normale opstartproces om alle services en stuurprogramma's te laden
- Klik op het Windows Start-pictogram, typ MSConfig en druk op Enter om de map Systeemconfiguratie te openen.
- Selecteer in het venster dat verschijnt Normaal opstarten en klik op OK.
- Controleer na het opnieuw opstarten van uw computer of de fout zich nog steeds voordoet.
Schakel alle netwerkgerelateerde services in om automatisch te starten.
- Klik op het Windows Start-pictogram, typ services.MSC en druk op Enter.
- Zoek elk van de bovenstaande services, klik er met de rechtermuisknop op en selecteer Eigenschappen.
- Zoek in de eigenschappenmap het opstarttype en wijzig dit in Automatisch. Normaal gesproken is deze optie ingesteld op Handmatig.
- Klik op OK en ga door naar de volgende service.
Het is belangrijk dat het Opstarttype is ingesteld op Automatisch, niet op Handmatig. In het laatste geval worden de services uitgevoerd bij het opstarten van de pc. Bij de eerste optie moet je ze elke keer activeren als je verbindingsproblemen hebt, wat erg vervelend is.
Expert Tip: Deze reparatietool scant de repositories en vervangt corrupte of ontbrekende bestanden als geen van deze methoden heeft gewerkt. Het werkt goed in de meeste gevallen waar het probleem te wijten is aan systeembeschadiging. Deze tool zal ook uw systeem optimaliseren om de prestaties te maximaliseren. Het kan worden gedownload door Hier klikken
Veelgestelde Vragen / FAQ
Hoe het bericht "Service of afhankelijkheidsgroep kan niet worden gestart" oplossen?
- Activeer de Windows-firewall via Uitvoeren.
- Schakel uw antivirusprogramma tijdelijk uit.
- Voer een malwarescan uit.
- Bezoek het Windows Update Center.
- Breid uw beheerdersgroep uit.
- Reset de instellingen van uw netwerkadapter.
Hoe activeer ik de afhankelijkheidsservice?
- Klik op het Windows Start-pictogram, typ services.MSC en druk op Enter.
- Zoek elk van de bovenstaande services, klik er met de rechtermuisknop op en selecteer Eigenschappen.
- Klik op OK en ga door naar de volgende service.
Hoe herstel ik de netwerkdiagnose van Windows?
- Klik met de rechtermuisknop op Connectiviteit.
- Klik op de Windows-toets.
- Klik met de rechtermuisknop op het pictogram Connectiviteit in de taakbalk van het bureaublad.
- Selecteer Problemen oplossen.
- Klik met de rechtermuisknop op het Windows Wireless-pictogram in de taakbalk van uw computer.
- Selecteer Reparatie.


