Bijgewerkt april 2024: Stop met het krijgen van foutmeldingen en vertraag uw systeem met onze optimalisatietool. Haal het nu bij deze link
- Download en installeer de reparatietool hier.
- Laat het uw computer scannen.
- De tool zal dan repareer je computer.
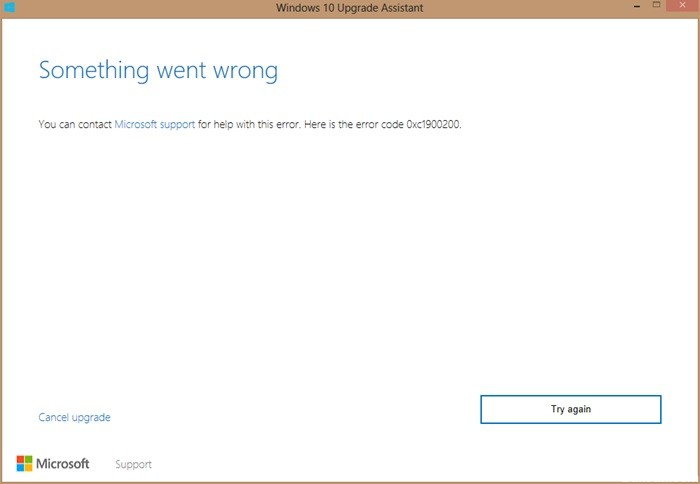
Windows 10 is ongetwijfeld de meest populaire versie van het Windows-besturingssysteem van de laatste tijd, en als gevolg daarvan willen veel gebruikers hun besturingssysteem upgraden. U kunt ook upgraden naar de gelicentieerde versie wanneer de gratis periode afloopt. Veel gebruikers klagen echter dat ze een foutcode tegenkomen: 0xc1900200 wanneer ze proberen te upgraden naar Windows 10. Dit voorkomt dat ze upgraden naar Windows 10.
Maar gelukkig is dit fout kan worden verholpen en u kunt met succes upgraden naar Windows 10. Laten we eens kijken hoe.
Wat veroorzaakt Windows Update-fout 0xc1900200?

- Een beschadigd systeembestand.
- Defecte Windows-updatecomponent.
- Er wordt niet voldaan aan de minimumeisen.
- Niet genoeg gereserveerde partitieruimte.
Hoe Windows Update-fout 0xc1900200 te repareren?
Update april 2024:
U kunt nu pc-problemen voorkomen door deze tool te gebruiken, zoals u beschermen tegen bestandsverlies en malware. Bovendien is het een geweldige manier om uw computer te optimaliseren voor maximale prestaties. Het programma repareert met gemak veelvoorkomende fouten die op Windows-systemen kunnen optreden - urenlange probleemoplossing is niet nodig als u de perfecte oplossing binnen handbereik heeft:
- Stap 1: Download PC Repair & Optimizer Tool (Windows 10, 8, 7, XP, Vista - Microsoft Gold Certified).
- Stap 2: klik op "Start scannen"Om registerproblemen met Windows te vinden die pc-problemen kunnen veroorzaken.
- Stap 3: klik op "Herstel alles"Om alle problemen op te lossen.

Start de systeembestandscontrole
- Typ cmd in de Windows-zoekbalk.
- Klik met de rechtermuisknop op de meest geschikte opdrachtregel en selecteer Als administrator uitvoeren.
- Typ sfc /scannow in het opdrachtpromptvenster en druk op Enter. (Let op de spatie tussen "sfc" en "/").
- Wacht tot het scan- en herstelproces is voltooid.
- Verlaat de opdrachtregel.
Start de DISM-scan
- Typ cmd in de Windows-zoekbalk.
- Klik met de rechtermuisknop op de meest geschikte opdrachtregel en selecteer Als administrator uitvoeren.
- Kopieer en plak de volgende opdracht bij de opdrachtprompt en druk na elke opdracht op Enter.
DISM / Online / Cleanup-Image / RestoreHealth - Wacht tot het proces is voltooid.
- Herstart de computer.
De optie /RestoreHealth controleert op corruptie en probeert eventuele gedetecteerde problemen op te lossen. Zodra het proces is voltooid, kunt u controleren of de Windows Update 0xc1900200-fout is verdwenen.
Ontkoppel alle USB-apparaten
Als een externe harde schijf of ander USB-apparaat op uw computer is aangesloten tijdens het bijwerken van Windows, kan de updatefout 0xc1900200 optreden. Veel gebruikers hebben gemeld dat dezelfde fout optreedt bij het gebruik van een USB Bluetooth-ontvanger voor een draadloze muis.
In dit geval is het beter om alle onnodige externe USB-apparaten, zoals printers en controllers, los te koppelen voor de duur van het updateproces. Controleer na het verwijderen van alle externe USB-apparaten of fout 0xc1900200 is opgelost.
Het BIOS bijwerken
- Druk op Windows + R op uw toetsenbord om het dialoogvenster Uitvoeren te openen.
- Typ msinfo32 in het dialoogvenster Uitvoeren en druk vervolgens op Enter.
- Zoek BIOS-versie/datum in de lijst om de BIOS-versie te controleren.
- Ga naar de website van uw moederbordfabrikant en zoek de download- of ondersteuningspagina voor uw specifieke moederbordmodel.
- Wanneer u een lijst met beschikbare versies van het BIOS ziet, downloadt u de versie die u wilt bijwerken, meestal de nieuwste.
- Pak het BIOS-upgradebestand uit en pak het uit naar uw computer.
- Lees het readme-bestand in de map waar u instructies vindt voor het upgraden naar het nieuwe BIOS.
- Kopieer het BIOS-updatebestand naar een lege USB-stick op uw computer.
- Start uw pc opnieuw op om toegang te krijgen tot het BIOS-scherm door tijdens het opstartproces op een specifieke toets te drukken.
- Voer de BIOS/UEFI-firmware-update of de BIOS-flashtool uit.
- Selecteer het BIOS-bestand op de USB-flashdrive om het BIOS-updateproces te starten.
Expert Tip: Deze reparatietool scant de repositories en vervangt corrupte of ontbrekende bestanden als geen van deze methoden heeft gewerkt. Het werkt goed in de meeste gevallen waar het probleem te wijten is aan systeembeschadiging. Deze tool zal ook uw systeem optimaliseren om de prestaties te maximaliseren. Het kan worden gedownload door Hier klikken
Veelgestelde Vragen / FAQ
Hoe 0xc1900200 te herstellen?
- Ontkoppel alle USB-apparaten.
- Controleer de systeemvereisten voor de Windows 10-update.
- Implementeer de gereserveerde systeempartitie.
- Voer een systeembestandscontrole uit.
- Reset de Windows Update-componenten.
- Voer DISM uit.
- Update uw BIOS.
Hoe los ik een Windows 10-updatefout op?
- Zorg ervoor dat u voldoende geheugen op uw apparaat heeft.
- Voer Windows Update meerdere keren uit.
- Controleer op stuurprogramma's van derden en download eventuele updates.
- Schakel eventuele extra hardware uit.
- Controleer Apparaatbeheer op fouten.
- Verwijder beveiligingsprogramma's van derden.
- Los de fouten op de harde schijf op.
- Voer een schone Windows-reboot uit.
Hoe repareer ik een beschadigde Windows-update?
- Download de Windows Update-probleemoplosser van de Microsoft-website.
- Dubbelklik op de Windows Update-diagnose.
- Selecteer de optie Windows Update.
- Klik op de knop Volgende.
- Klik op de optie Problemen oplossen als beheerder (indien van toepassing).
- Klik op de knop Sluiten.


