Bijgewerkt april 2024: Stop met het krijgen van foutmeldingen en vertraag uw systeem met onze optimalisatietool. Haal het nu bij deze link
- Download en installeer de reparatietool hier.
- Laat het uw computer scannen.
- De tool zal dan repareer je computer.
Windows 10 brengt verschillende standaardapplicaties samen, waaronder de e-mailapplicatie, de beste oplossing voor het beheren van uw e-mailaccounts. Net als de meeste Microsoft-producten wordt de e-mailtoepassing nu echter als een service aangeboden, wat betekent dat deze nog steeds als een werk in uitvoering wordt beschouwd, wat ook betekent dat u meer problemen kunt ondervinden gedurende de levensduur van de toepassing.
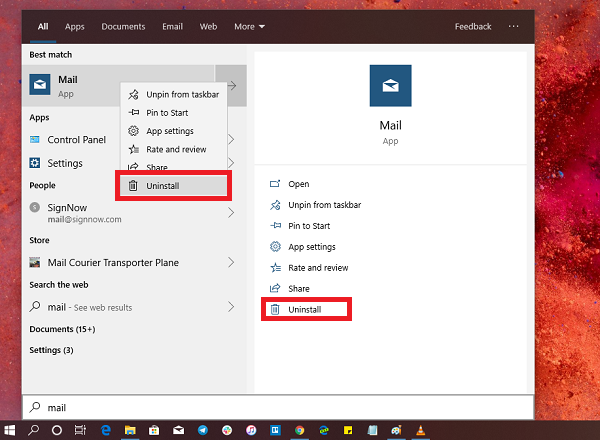
Veel gebruikers klagen vaak dat e-mails niet worden gesynchroniseerd, dat de e-mailtoepassing niet wordt geopend, dat er problemen zijn met het toevoegen van nieuwe e-mailaccounts en dat sommige instellingen onder andere niet werken. Hoewel de oorzaak van het probleem vaak verband houdt met de accountinstellingen, is het bijna altijd een probleem dat kan worden opgelost door de e-mailtoepassing in Windows 10 opnieuw in te stellen.
In deze handleiding wordt uitgelegd hoe u de toepassing Instellingen gebruikt reset de Mail-app in Windows 10. Bovendien laat deze gids u de stappen zien om de applicatie te resetten met PowerShell door de applicatie van uw computer te verwijderen en opnieuw te installeren vanuit de Microsoft Store.
Controleer voordat u de standaard Mail-app verwijdert:
Als u besluit om deze applicatie te verwijderen, dient u zich ervan bewust te zijn dat deze ook uw bestaande e-mails en accounts kan verwijderen. Het kan dus zijn dat u al uw accounts opnieuw moet configureren en ze alles moet laten synchroniseren wat u maar wilt. De echte naam is Mail en Agenda. Op deze manier kun je alle gesynchroniseerde gegevens in de kalender kwijtraken. Maar maak je er geen zorgen over. U kunt ze opnieuw synchroniseren. Maar ik raad u ten zeerste aan een systeemherstelpunt te maken voordat u het verwijderingsproces voor de Windows 10 Mail-app start.
Update april 2024:
U kunt nu pc-problemen voorkomen door deze tool te gebruiken, zoals u beschermen tegen bestandsverlies en malware. Bovendien is het een geweldige manier om uw computer te optimaliseren voor maximale prestaties. Het programma repareert met gemak veelvoorkomende fouten die op Windows-systemen kunnen optreden - urenlange probleemoplossing is niet nodig als u de perfecte oplossing binnen handbereik heeft:
- Stap 1: Download PC Repair & Optimizer Tool (Windows 10, 8, 7, XP, Vista - Microsoft Gold Certified).
- Stap 2: klik op "Start scannen"Om registerproblemen met Windows te vinden die pc-problemen kunnen veroorzaken.
- Stap 3: klik op "Herstel alles"Om alle problemen op te lossen.
Ontvang de e-mailapp Pakketnaam
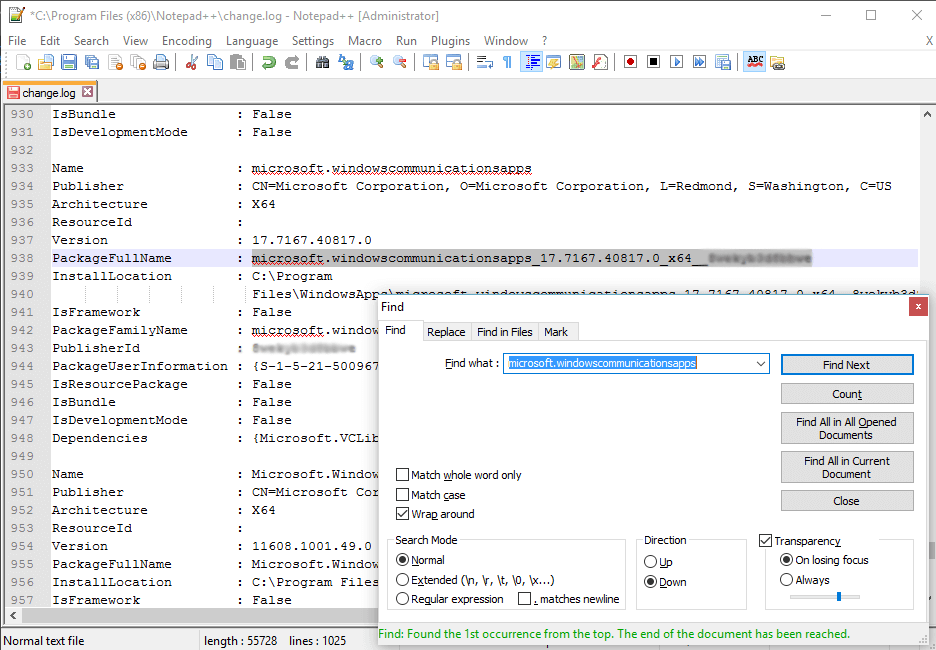
Om een applicatie te verwijderen, hebben we de pakketnaam van die applicatie nodig. Je komt er heel gemakkelijk achter. Volg gewoon de onderstaande instructies.
- Open Windows Powershell als beheerder. U kunt dit doen door het Start-menu te openen en "powerhell" te typen. Windows Powershell verschijnt dan. Klik er gewoon met de rechtermuisknop op en selecteer "Als administrator uitvoeren".
- Typ nu Get-AppxPackage -AllUsers en druk op Enter.
- U ziet dan alle pakketnamen van de toepassing met details. Deze lijst kan langer zijn dan u denkt. Dit kan het voor u moeilijk maken om te krijgen wat u zoekt. Maar wees hier slim. Kopieer gewoon de volledige powershell-uitvoer en plak deze in Kladblok ++.
- Druk in Kladblok op CTRL + F op het toetsenbord en typ microsoft.windowscommunicationsapps. Hij zal deze toepassing vinden. Kopieer nu de volledige naam van het pakket. Bekijk dit screenshot om dit beter te begrijpen.
Windows PowerShell gebruiken

Met uitzondering van Microsoft Edge kan Windows PowerShell al deze toepassingen verwijderen. Ja, dat is gemakkelijk voor u. Ga naar het menu, ga dan naar PowerShell om het programma uit te voeren en klik met de rechtermuisknop om de optie te selecteren.
- Ga als volgt te werk om vooraf geconfigureerde applicaties in Windows 10 te verwijderen die niet op dezelfde manier kunnen worden verwijderd als de e-mailapplicatie:
- Ga naar opstarten, typ Powershell. Klik met de rechtermuisknop om als beheerder te starten.
- Wanneer u zich in Powershell bevindt, voert u de volgende opdracht uit:
- Get-AppxPackage Microsoft.windowscommunicationsapps | Verwijder-AppxPackage
- Hiermee wordt de toepassing verwijderd. Start de toepassing vervolgens opnieuw.
Verwijder de e-mail- en agendatoepassing via Instellingen

De eerste methode werkt goed, maar u kunt deze ook verwijderen uit de instellingen.
- Klik op Startmenu> Instellingen> Systeem> Toepassingen en functies.
- Wacht tot de lijst met applicaties is voltooid.
- Klik op de applicatie Mail & Agenda.
- Het menu Verplaatsen en verwijderen verschijnt.
- Klik op de knop Verwijderen om de e-mail en agenda uit Windows te verwijderen.
CONCLUSIE
Dit is dus een eenvoudige manier om uw systeem op te schonen en uw toepassingsvak te ontlasten, te beginnen met de e-mailtoepassing. Nu kunt u het verspreid houden of de verwijderde items vervangen door de items die u verkiest.
https://www.quora.com/How-do-you-uninstall-the-Windows-10-mail-app
Expert Tip: Deze reparatietool scant de repositories en vervangt corrupte of ontbrekende bestanden als geen van deze methoden heeft gewerkt. Het werkt goed in de meeste gevallen waar het probleem te wijten is aan systeembeschadiging. Deze tool zal ook uw systeem optimaliseren om de prestaties te maximaliseren. Het kan worden gedownload door Hier klikken

CCNA, Web Developer, PC Troubleshooter
Ik ben een computer-liefhebber en een praktiserende IT-professional. Ik heb jarenlange ervaring achter de rug bij het programmeren van computers, hardware-probleemoplossing en reparatie. Ik ben gespecialiseerd in webontwikkeling en databaseontwerp. Ik heb ook een CCNA-certificering voor netwerkontwerp en probleemoplossing.

