Bijgewerkt april 2024: Stop met het krijgen van foutmeldingen en vertraag uw systeem met onze optimalisatietool. Haal het nu bij deze link
- Download en installeer de reparatietool hier.
- Laat het uw computer scannen.
- De tool zal dan repareer je computer.
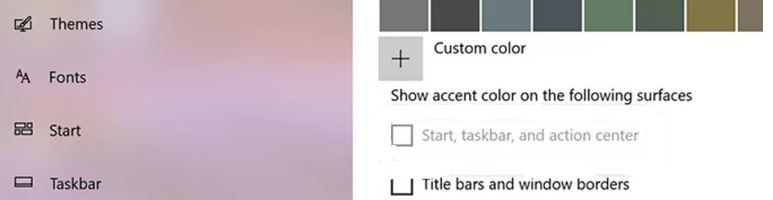
Gezien hoe belangrijk computers voor ons zijn geworden, voelen we vaak de behoefte om ze aan onze wensen aan te passen, hetzij door onze favoriete programma's te gebruiken, hetzij door het scherm te veranderen in de kleuren van onze keuze. Gelukkig voor Windows-gebruikers biedt Microsoft vele manieren om dit te doen. Vandaag ga ik het hebben over hoe u de kleur van de taakbalk op uw Windows 10-computer kunt wijzigen en de redenen waarom u dit niet kunt doen.
De procedure is heel eenvoudig en u hoeft geen applicaties van derden te installeren. Het enige dat u hoeft te doen, is deze stappen te volgen.
Wat is de reden voor het bericht 'Kan taakbalkkleur niet wijzigen' in Windows 10?
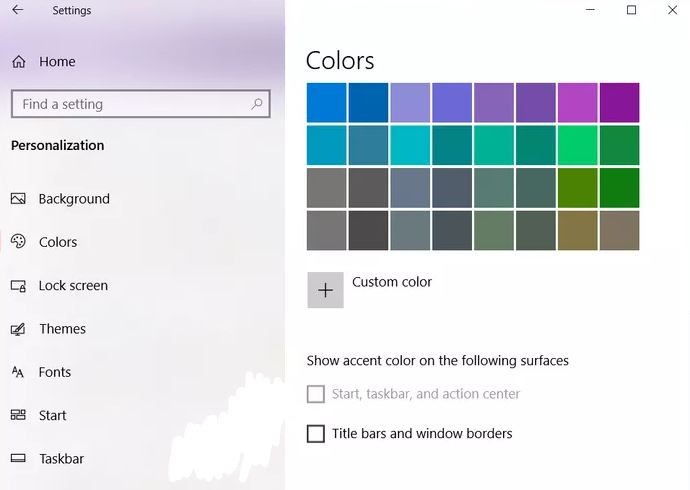
Gewoonlijk klaagden alleen gebruikers van Windows 10 versie 1903 over dit probleem. En de reden is simpelweg de aanwezigheid van een "lichtthema". Dat komt omdat versie 1903 wordt geleverd met een standaard ingeschakeld lichtthema. Volgens het ontwerpgedrag van het lichtthema kunt u de achtergrondverlichtingskleur niet zien in het menu Start en gerelateerde items zoals de taakbalk en het actiecentrum.
Als u Windows 10 V1903 of hoger gebruikt, is het u wellicht opgevallen dat u de kleur van de taakbalk niet meer kunt wijzigen. Als u naar Instellingen -> Instellingen -> Toepassingskleuren gaat, zult u merken dat de optie Accentkleur weergeven bij opstarten, de taakbalk en het actiecentrum gewoon grijs worden weergegeven. Dit is duidelijk te zien in de onderstaande schermafbeelding.
Hier leest u hoe u het probleem 'Kan taakbalkkleur niet wijzigen' in Windows 10 kunt oplossen
Update april 2024:
U kunt nu pc-problemen voorkomen door deze tool te gebruiken, zoals u beschermen tegen bestandsverlies en malware. Bovendien is het een geweldige manier om uw computer te optimaliseren voor maximale prestaties. Het programma repareert met gemak veelvoorkomende fouten die op Windows-systemen kunnen optreden - urenlange probleemoplossing is niet nodig als u de perfecte oplossing binnen handbereik heeft:
- Stap 1: Download PC Repair & Optimizer Tool (Windows 10, 8, 7, XP, Vista - Microsoft Gold Certified).
- Stap 2: klik op "Start scannen"Om registerproblemen met Windows te vinden die pc-problemen kunnen veroorzaken.
- Stap 3: klik op "Herstel alles"Om alle problemen op te lossen.
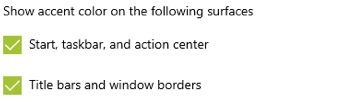
KLEURINSTELLINGEN WIJZIGEN
Microsoft biedt drie manieren om de kleuren op uw Windows 10-computer aan te passen. U kunt een vooraf geïnstalleerd licht of donker thema gebruiken, waardoor het thema van Windows-items (menu Start, taakbalk, enz.) En toepassingen verandert. Met de derde optie kunt u de kleuren volledig naar wens aanpassen.
U kunt de Windows-modus instellen om de donkere modus te gebruiken en de toepassingen kunnen een licht thema hebben of omgekeerd. Vreemd genoeg kunt u de kleur van de taakbalk niet wijzigen wanneer u de optie Licht in kleur selecteert - deze wordt grijs weergegeven. U moet dus de Dark-optie gebruiken of de aangepaste modus kiezen. Zelfs in de aangepaste modus moet u de standaard Windows-modus selecteren als Donker, niet Licht.
- Open de pc-instellingen in Windows 10 met behulp van het menupictogram Start. U kunt ook de sneltoets Windows-toets + I gebruiken om de instellingen te openen.
- Ga naar personalisatie.
- Klik in de linkerzijbalk op de knop Kleuren.
- Selecteer nu Donker of Aangepast in het gedeelte Kleuren selecteren.
- Als u Donker kiest, gaat u naar de volgende stap. Als u Aangepast kiest, krijgt u twee opties te zien. Selecteer Donker onder De standaard Windows-modus selecteren. U kunt de toepassingsmodus Donker of Licht verlaten.
- Blader in dezelfde instelling naar beneden en de opties Start, Taakbalk en Actiecentrum zijn nu beschikbaar. Zet er een vinkje naast. Selecteer vervolgens een kleur uit het kleurenpalet bovenaan.
- Start je computer opnieuw op.
THEMA VERANDEREN
Als u een thema van derden gebruikt, kan dit van invloed zijn op de kleurinstellingen van uw taakbalk. U moet het standaardthema wijzigen. Volg hiervoor deze stappen:
- Druk op de Windows-toets + I-snelkoppeling om Instellingen op uw Windows 10-computer te openen.
- Ga naar "Personalisatie" en vervolgens naar "Thema's".
- Scroll naar beneden en klik op het Windows-thema om toe te passen.
- Start je computer opnieuw op. Als het probleem zich blijft voordoen, gaat u naar Kleuren onder Instellingen -> Personalisatie. Vink het vakje naast het
- Start-, taakbalk- en actiecentrum-opties. Selecteer vervolgens de gewenste kleur. U kunt de bovenstaande methode ook herhalen om de kleur van de taakbalk te wijzigen.
AUTOMATISCHE SELECTIE VAN FOCUSKLEUR UITSCHAKELEN
Als Windows automatisch kleur toepast op de taakbalk, moet u de optie uitschakelen in de instellingen voor "Kleuren". Ga hiervoor naar Instellingen -> Personalisatie -> Kleuren zoals hierboven weergegeven. Schakel vervolgens onder "Selecteer accentkleur" het vinkje uit "Selecteer automatisch accentkleur uit mijn achtergrond".
UITSCHAKELEN KLEURENFILTERS
U kunt ook proberen de kleurfilterinstelling op uw computer uit te schakelen. Volg hiervoor deze stappen:
- Open Instellingen op uw computer. Ga naar Toegankelijkheid.
- Selecteer Kleurfilters in de linkerzijbalk. Schakel vervolgens het selectievakje Kleurfilters inschakelen uit.
Schakel Transparantie-effecten uit
Nadat u de kleur van de achtergrondverlichting van de taakbalk hebt ingesteld, merkt u misschien dat deze een beetje saai is. Om heldere kleuren te krijgen, moet u de instellingen voor transparantie-effecten uitschakelen.
Ga hiervoor naar Instellingen -> Instellingen -> Kleuren. Schakel het selectievakje naast Transparantie-effecten uit.
Met behulp van een applicatie van derden
Als u uw taakbalk verder wilt aanpassen, kunt u de app TranslucentTB van derden gebruiken. Met deze applicatie kunt u de kleur van de taakbalk aanpassen voor normale modus, maximale vensterstatus, wanneer het Start-menu geopend is, enz.
Expert Tip: Deze reparatietool scant de repositories en vervangt corrupte of ontbrekende bestanden als geen van deze methoden heeft gewerkt. Het werkt goed in de meeste gevallen waar het probleem te wijten is aan systeembeschadiging. Deze tool zal ook uw systeem optimaliseren om de prestaties te maximaliseren. Het kan worden gedownload door Hier klikken
Veelgestelde Vragen / FAQ
Waarom kan ik de kleur van de taakbalk in Windows 10 niet wijzigen?
Om de kleur van de taakbalk te wijzigen, klikt u op Start -> Instellingen -> Persoonlijke instellingen -> Kleuren -> Markeringskleur weergeven op de volgende oppervlakken. Schakel het selectievakje naast Start, Taakbalk en Actiecentrum in. De kleur van de taakbalk komt overeen met de kleur van het algemene thema.
Waarom kan ik de kleur van de taakbalk niet wijzigen?
Als Windows automatisch kleur toepast op de taakbalk, moet u de optie "Kleuren" uitschakelen. Ga hiervoor naar Instellingen -> Personalisatie -> Kleuren, zoals hierboven weergegeven. Schakel vervolgens onder "Selecteer accentkleur" het selectievakje "Automatisch accentkleur selecteren uit mijn achtergrond" uit.
Hoe verander ik de kleur van de taakbalk in 2020?
Om de accentkleur van uw taakbalk en het menu Start te wijzigen, doet u het volgende: Klik op het Windows 10-pictogram, typ Kleur en selecteer vervolgens Kleurinstellingen. Selecteer onder Kleuren uw kleur en onder Aangepast. Scroll naar beneden om uw accentkleur te selecteren.
Waarom zie ik de accentkleur niet op de taakbalk?
Dit komt doordat het nieuwe Licht-thema geen kleuren ondersteunt, dat wil zeggen kleuren op de taakbalk, het menu Start en het actiecentrum. Zodra de optie beschikbaar is, kunt u accentkleuren inschakelen voor Start, Taakbalk en Actiecentrum door het vakje aan te vinken.


