Bijgewerkt april 2024: Stop met het krijgen van foutmeldingen en vertraag uw systeem met onze optimalisatietool. Haal het nu bij deze link
- Download en installeer de reparatietool hier.
- Laat het uw computer scannen.
- De tool zal dan repareer je computer.
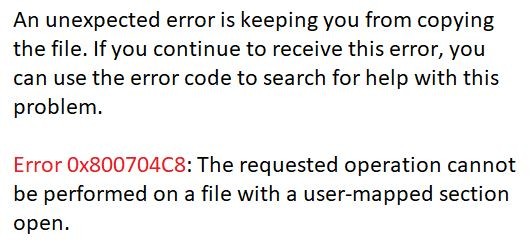
U kopieert bestanden naar uw Windows-apparaat en doet uw zaken wanneer u plotseling de foutmelding "Fout 0x800704C8: De gevraagde bewerking kan niet worden uitgevoerd“. Wat is de oorzaak van dit probleem en hoe kun je het oplossen?
Meestal verschijnt dit foutbericht wanneer u niet over het juiste bestand beschikt of wanneer een toepassing van derden het proces verstoort. Laten we dus eens kijken hoe u dit probleem kunt oplossen.
Wat veroorzaakt fout 0x800704C8?

Dit is een veelvoorkomend probleem dat willekeurig kan optreden bij het kopiëren van bestanden. Hoewel de fout meestal optreedt vanwege onvoldoende machtigingen of een toepassing van derden die niet goed werkt, kunnen andere redenen ook foutcode 0x800704C8 veroorzaken bij het kopiëren van bestanden op Windows 10 pc.
Enkele van de belangrijkste problemen kunnen het ontbreken van bestandseigendom, het ontbreken van beheerdersrechten of beschadigde systeembestanden zijn. Afhankelijk van de oorzaken hebben we enkele oplossingen vermeld die u kunnen helpen foutcode 0x800704C8 op te lossen bij het kopiëren van bestanden op uw Windows 10-pc.
Hoe fout 0x800704C8 op te lossen?
Update april 2024:
U kunt nu pc-problemen voorkomen door deze tool te gebruiken, zoals u beschermen tegen bestandsverlies en malware. Bovendien is het een geweldige manier om uw computer te optimaliseren voor maximale prestaties. Het programma repareert met gemak veelvoorkomende fouten die op Windows-systemen kunnen optreden - urenlange probleemoplossing is niet nodig als u de perfecte oplossing binnen handbereik heeft:
- Stap 1: Download PC Repair & Optimizer Tool (Windows 10, 8, 7, XP, Vista - Microsoft Gold Certified).
- Stap 2: klik op "Start scannen"Om registerproblemen met Windows te vinden die pc-problemen kunnen veroorzaken.
- Stap 3: klik op "Herstel alles"Om alle problemen op te lossen.

Voer een SFC-scan uit
- Open eerst de zoekbalk op uw bureaublad, typ "cmd" en voer het opdrachtregelvenster uit.
- Zorg ervoor dat u het uitvoert met beheerdersrechten.
- Typ nu sfc/scannow in het opdrachtregelvenster en druk op Enter.
- Laat het scanproces vanzelf doorlopen. Probeer het venster niet te sluiten tijdens de scan.
Een DISM-scan starten
- Typ of kopieer en plak de volgende opdracht in het opdrachtregelvenster.
DISM / Online / Opschonen-Beeld / ScanHealth - Druk vervolgens op de Enter-toets.
- Nadat de scan is voltooid, start u uw computer opnieuw op en probeert u het bestand te kopiëren.
- Kijk of het probleem is opgelost of nog steeds bestaat.
De firewall van derden uitschakelen
- Voer eerst de RUN-prompt uit door op WINDOWS + R te drukken.
- Typ nu appwiz.CPL in het lege tekstvak en druk op Enter.
- Wanneer u wordt gevraagd om UAC (Gebruikersaccountbeheer), klikt u op Ja om toestemming te verlenen.
- U wordt dan doorgestuurd naar het menu Programma's en onderdelen.
- Blader nu in het venster Programma's en onderdelen door de lijst met geïnstalleerde applicaties, zoek het firewallpakket van derden dat u wilt verwijderen, klik er met de rechtermuisknop op en selecteer Installatie ongedaan maken in het submenu.
- Volg de instructies op het scherm om het verwijderingsproces te voltooien.
- Start vervolgens uw computer opnieuw op en controleer of het probleem is opgelost of niet.
Beveiligingspakket van derden uitschakelen
- Schakel eerst het beveiligingspakket uit voordat u Windows Backup opent.
- U kunt dit eenvoudig doen door het pictogram van het beveiligingspakket in het systeemvak te gebruiken.
- Ga naar het systeemvakpictogram, klik met de rechtermuisknop op het beveiligingspakket van derden en selecteer vervolgens de optie waarmee u livebeveiliging kunt uitschakelen.
Expert Tip: Deze reparatietool scant de repositories en vervangt corrupte of ontbrekende bestanden als geen van deze methoden heeft gewerkt. Het werkt goed in de meeste gevallen waar het probleem te wijten is aan systeembeschadiging. Deze tool zal ook uw systeem optimaliseren om de prestaties te maximaliseren. Het kan worden gedownload door Hier klikken
Veelgestelde Vragen / FAQ
Hoe fout 0x800704c8 op te lossen?
- Download een pc-reparatietoepassing van derden.
- Installeer en voer de applicatie uit.
- Klik op de knop Nu scannen om problemen en afwijkingen op te sporen.
- Klik op de knop Alles repareren om de problemen op te lossen.
Wat is de oorzaak van fout 0x800704C8?
Enkele van de belangrijkste problemen kunnen het ontbreken van bestandseigendom, het ontbreken van beheerdersrechten, corrupte of defecte systeembestanden zijn.
Hoe fout 0x800704C8 op te lossen?
- Open eerst de zoekbalk op uw bureaublad, typ "cmd" en voer het opdrachtpromptvenster uit.
- Zorg ervoor dat u het uitvoert met beheerdersrechten.
- Typ nu sfc/scannow in het opdrachtregelvenster en druk op Enter.
- Laat het scanproces vanzelf doorlopen. Probeer het venster niet te sluiten tijdens de scan.


