Bijgewerkt april 2024: Stop met het krijgen van foutmeldingen en vertraag uw systeem met onze optimalisatietool. Haal het nu bij deze link
- Download en installeer de reparatietool hier.
- Laat het uw computer scannen.
- De tool zal dan repareer je computer.
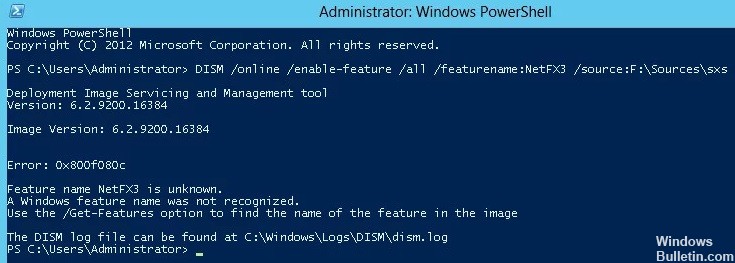
In dit artikel leert u hoe u de 0x800F080C .NET Framework-fout in Windows 10 kunt oplossen, die kan optreden tijdens installatie of systeemconfiguratie. De fout geeft aan dat het systeem mogelijk beschadigde bestanden of beschadigde .NET Framework-afhankelijkheden heeft. Gebruikers die dit probleem tegenkomen, kunnen de ontbrekende .NET Framework-pakketten niet installeren en bepaalde programmabestanden niet op hun systeem uitvoeren.
Wat veroorzaakt de 0X800F080C-fout in Windows 10?

De fout die optreedt wanneer u het .NET Framework-pakket installeert/bijwerkt, is te wijten aan beschadigde .NET Framework-afhankelijkheden. De hersteltool van .NET Framework kan u helpen van dit probleem af te komen. Het .NET Framework heeft ook een specifieke instantie die standaard is uitgeschakeld. Als het is uitgeschakeld, wordt foutcode 0X800F080C weergegeven. Door het echter in te schakelen via het scherm Windows-functies, is dit probleem voor veel Windows-gebruikers opgelost.
In sommige gevallen veroorzaken corrupte of ontbrekende systeembestanden ook deze Windows-fout. Dit komt omdat sommige toepassingen van derden die afhankelijk zijn van systeembestanden, niet correct werken. Zoals eerder vermeld, wordt soms ook foutcode 0X800F080C weergegeven bij het uitvoeren van sommige toepassingen. Dit probleem kan echter eenvoudig worden opgelost met behulp van een reparatieprogramma.
Foutcode 0x800F080C treedt ook op wanneer u een nieuwe Windows-update installeert. Deze update is soms gerelateerd aan het .NET Framework, maar niet altijd.
Hoe de fout 0X800F080C in Windows 10 op te lossen?
Update april 2024:
U kunt nu pc-problemen voorkomen door deze tool te gebruiken, zoals u beschermen tegen bestandsverlies en malware. Bovendien is het een geweldige manier om uw computer te optimaliseren voor maximale prestaties. Het programma repareert met gemak veelvoorkomende fouten die op Windows-systemen kunnen optreden - urenlange probleemoplossing is niet nodig als u de perfecte oplossing binnen handbereik heeft:
- Stap 1: Download PC Repair & Optimizer Tool (Windows 10, 8, 7, XP, Vista - Microsoft Gold Certified).
- Stap 2: klik op "Start scannen"Om registerproblemen met Windows te vinden die pc-problemen kunnen veroorzaken.
- Stap 3: klik op "Herstel alles"Om alle problemen op te lossen.

Een DISM- en SFC-scan uitvoeren
- Typ cmd in de zoekbalk en klik op Als administrator uitvoeren om de uitgebreide opdrachtprompt uit te voeren.
- Typ de onderstaande opdracht in het opdrachtpromptvenster en druk op Enter om deze uit te voeren.
sfc / scannow - Nadat u de opdracht bij de opdrachtprompt hebt uitgevoerd, controleert u of het probleem is opgelost. Als niet,
- open de opdrachtregel opnieuw door stap 1 uit te voeren.
- Typ nu de volgende opdracht op de uitgebreide opdrachtregel en druk op Enter.
DISM / Online / Cleanup-Image / RestoreHealth
Schone installatie van Windows
- Download de Windows 10 Media Creation Tool en voer het bestand MediaCreationTool.exe uit zodra de download is voltooid.
- Selecteer in het eerste venster dat op het scherm verschijnt Installatiemedia maken voor een andere pc en klik op Volgende.
- Schakel in het volgende venster het selectievakje Gebruik aanbevolen instellingen voor deze pc in en klik op Volgende.
- Selecteer nu het USB-station of ISO-bestand (om later op dvd te branden) en klik op Volgende.
- Selecteer in het volgende venster de schijf en klik op Volgende om door te gaan.
- Wanneer het proces is voltooid, klikt u op Voltooien en start u uw computer opnieuw op met de dvd of USB-flashdrive aangesloten.
- Druk op een willekeurige toets op uw toetsenbord om op te starten vanaf het USB-station of de dvd en volg de instructies op het scherm om door te gaan. Hier moet u uw Windows-licentiesleutel invoeren.
- Controleer nu of uw computer opstart vanaf het USB-station of de opstartbare dvd die u hebt gemaakt. Als dit niet het geval is, moet u op een toets of toetsencombinatie drukken om dit te doen. Controleer de sleutels bij uw pc-fabrikant.
- Klik in het volgende venster op de hyperlink Bewerken wat u wilt behouden en selecteer Niets (aanbevolen). Hiermee wordt alle inhoud van uw gepartitioneerde schijf gewist en wordt Windows 10 helemaal opnieuw geïnstalleerd.
- Klik op Volgende en wacht tot het proces is voltooid.
Voer het .NET-herstelprogramma uit
- Start de standaardbrowser en ga naar de downloadpagina van Microsoft .NET Framework Repair Tool.
- Klik op Downloaden en vink het vakje voor NetFxRepairTool.exe op de volgende pagina aan.
- Klik op 'volgende' om door te gaan.
- Wanneer het downloaden is voltooid, klikt u op het gedownloade bestand en bevestigt u de beveiligingsvraag door op Ja te klikken.
- Volg nu de instructies op het scherm om het installatieproces te voltooien en vink het vakje "Ik heb de licentievoorwaarden gelezen en geaccepteerd" aan.
- Wacht nu tot het hulpprogramma uw computer scant op .NET-afhankelijkheden.
- Klik vervolgens op Volgende om door te gaan.
- Klik ten slotte op Voltooien en zorg ervoor dat het probleem is opgelost.
.NET Framework 3.5 activeren met Windows-functies
- Open het dialoogvenster Uitvoeren door tegelijkertijd op de toetsen Windows + R te drukken.
- Typ "appwiz.CPL" in het tekstvak van het dialoogvenster en druk op Enter. Het venster Programma's en onderdelen wordt geopend.
- Zoek in het venster "Programma's en onderdelen" het item "Windows-onderdelen in- of uitschakelen" en klik erop.
- Zoek in het volgende venster naar .NET Framework 3.5 (bevat .NET 2.0 en 3.0) en vink het juiste vakje aan.
- Klik op OK om uw wijzigingen op te slaan en klik op Ja bij de bevestigingsprompt.
- Wacht nu tot de installatie is voltooid. Start vervolgens uw computer opnieuw op.
Expert Tip: Deze reparatietool scant de repositories en vervangt corrupte of ontbrekende bestanden als geen van deze methoden heeft gewerkt. Het werkt goed in de meeste gevallen waar het probleem te wijten is aan systeembeschadiging. Deze tool zal ook uw systeem optimaliseren om de prestaties te maximaliseren. Het kan worden gedownload door Hier klikken
Veelgestelde Vragen / FAQ
Hoe los ik de foutcode in Windows 10 op?
- Start de computer opnieuw op.
- Voer SFC en CHKDSK uit.
- Windows 10 bijwerken.
Hoe voer ik een herstel uit in Windows 10?
- Kies Start -> Instellingen -> Update en beveiliging -> Problemen oplossen of selecteer de snelkoppeling Problemen oplossen aan het einde van dit onderwerp.
- Selecteer het type probleemoplossing dat u wilt uitvoeren en selecteer vervolgens Probleemoplossing uitvoeren.
Hoe controleer ik of Windows 10 corrupt is?
- Druk op uw bureaublad op Win+X en selecteer Command Prompt (Admin) in het menu.
- Klik op Ja bij de prompt User Account Control (UAC) die verschijnt.
- Wanneer de knipperende cursor verschijnt, typt u: SFC /scannow.
- Druk op Enter.
- De SFC controleert de integriteit van Windows-systeembestanden.


