Bijgewerkt in mei 2024: Stop met het krijgen van foutmeldingen en vertraag uw systeem met onze optimalisatietool. Haal het nu bij deze link
- Download en installeer de reparatietool hier.
- Laat het uw computer scannen.
- De tool zal dan repareer je computer.
Technologie is een tweesnijdend zwaard. Het maakt het ons gemakkelijk om de meeste dagelijkse activiteiten uit te voeren. Aan de andere kant kan het ons er volledig op vertrouwen. We kunnen onze inspanningen snel staken als onze internetverbinding uitvalt of onze computer uitvalt. Gelukkig heeft internet de oplossing voor al onze technologische problemen.
Wees niet ongerust als u de TCP IP blauwe schermfout krijgt op Windows 10 of andere Windows-versies. Vele anderen zijn ook tegen dit probleem aangelopen. Uiteraard zijn er tal van oplossingen voor u. Dus blijf lezen om te leren hoe u het probleem met het blauwe TCP IP-scherm kunt oplossen.
Wat betekent de blauwe schermfout van TCP IP en wat zijn de oorzaken?
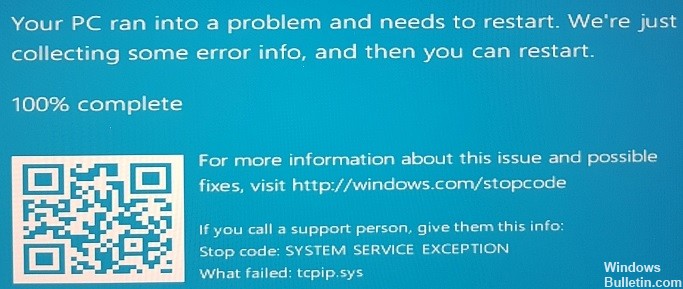
Het TCP IP-protocol is het belangrijkste onderdeel van het Windows-besturingssysteem. Daarom kunnen gebruikers in geval van problemen met defecte hardware of stuurprogramma's verschillende foutmeldingen ontvangen, meestal in de vorm van BSOD. Deze fout kan ook verband houden met stuurprogramma's van derden, zoals Asus-stuurprogramma's zoals AsInsHelp64.sys, ASUSFILTER.sys, AsIO.sys. Vaak worden na aanschaf van een nieuwe computer voorgeïnstalleerde componenten (softwarebundeling) in het besturingssysteem opgenomen.
Deze optionele functies zijn niet nodig voor de werking van de computer en kunnen conflicten veroorzaken met bepaalde systeembestanden, zoals tcpip.sys. Daarom wordt aanbevolen om al dergelijke aanvullende componenten te verwijderen (let op: pas op dat u geen belangrijke programma's verwijdert die door Windows worden uitgevoerd). BSOD treedt op wanneer bepaalde systeembestanden niet goed werken. Om verdere schade aan het systeem te voorkomen, wordt Windows afgesloten, wat resulteert in een blauw scherm. Na opnieuw opstarten probeert de computer de normale werking te hervatten.
Hoe de TCP IP blauwe schermfout op te lossen?
TCP/IP-instellingen herstellen

In sommige gevallen treedt de TCP IP.Sys-fout op in Windows 10 wanneer verschillende processors TCP-segmenten ontvangen. Dus het eerste dat u moet doen, is proberen het TCP/IP-stuurprogramma opnieuw in te stellen. Voer eenvoudig de volgende stappen uit:
- Druk op Windows+S op je toetsenbord.
- Typ "cmd" (zonder de aanhalingstekens) in het zoekvak.
- Klik in de resultaten met de rechtermuisknop op Opdrachtprompt en selecteer Als administrator uitvoeren.
- Typ de volgende opdracht bij de opdrachtprompt:
- netsh int ip reset c: \ resetlog.txt
- netsh int ip reset
- Druk na het typen van de geselecteerde opdracht op de Enter-toets.
- Nadat u de wijzigingen hebt aangebracht, start u uw computer opnieuw op.
- Ga terug naar de vorige stap en controleer of de fout met het blauwe scherm TCP IP.Sys is opgelost.
Update uw netwerkkaartstuurprogramma's
2024 mei-update:
U kunt nu pc-problemen voorkomen door deze tool te gebruiken, zoals u beschermen tegen bestandsverlies en malware. Bovendien is het een geweldige manier om uw computer te optimaliseren voor maximale prestaties. Het programma repareert met gemak veelvoorkomende fouten die op Windows-systemen kunnen optreden - urenlange probleemoplossing is niet nodig als u de perfecte oplossing binnen handbereik heeft:
- Stap 1: Download PC Repair & Optimizer Tool (Windows 10, 8, 7, XP, Vista - Microsoft Gold Certified).
- Stap 2: klik op "Start scannen"Om registerproblemen met Windows te vinden die pc-problemen kunnen veroorzaken.
- Stap 3: klik op "Herstel alles"Om alle problemen op te lossen.
- Klik met de rechtermuisknop op het Windows-pictogram op uw taakbalk.
- Selecteer Apparaatbeheer in het pop-upmenu.
- Zoek in Apparaatbeheer de categorie voor netwerkadapters en vouw deze uit.
- Klik met de rechtermuisknop op uw netwerkadapter en selecteer Stuurprogramma bijwerken in het pop-upmenu.
- Selecteer in het venster Stuurprogrammasoftware bijwerken de optie Automatisch zoeken naar bijgewerkte stuurprogrammasoftware om Windows online te laten zoeken naar de nieuwe stuurprogrammasoftware (dit is de aanbevolen optie). U kunt ook naar een locatie bladeren waar u het stuurprogrammabestand eerder hebt gedownload (bijvoorbeeld op een andere computer of USB-station) en dit handmatig selecteren.
- Als er een nieuw stuurprogramma wordt gevonden, volgt u de instructies om het te installeren. Afhankelijk van uw versie van Windows, ziet u hier mogelijk verschillende prompts.
- Start uw computer opnieuw op als Windows daarom vraagt. Uw netwerkkaart zou nu moeten worden bijgewerkt met de nieuwe driversoftware!
Schakel antivirusprogramma's van derden uit
Windows 10 wordt geleverd met Windows Defender, een ingebouwd antivirusprogramma dat standaard is ingeschakeld. Mogelijk hebt u echter een antivirusprogramma van derden op uw computer geïnstalleerd. Als je dat doet, kun je het uitschakelen door deze stappen te volgen:
- Open het menu Start en typ "Configuratiescherm".
- Klik op "Systeem en beveiliging".
- Klik onder 'Beveiliging' op 'Windows Defender uitschakelen'.
- Volg de aanwijzingen om te bevestigen dat u Windows Defender wilt uitschakelen.
Als u niet zeker weet of u een antivirusprogramma van derden heeft geïnstalleerd, kunt u dit controleren door het menu Start te openen en "virus" te typen. Als er programma's in de zoekresultaten worden vermeld, hebt u een antivirusprogramma geïnstalleerd. U kunt ook in het Configuratiescherm onder "Programma's en onderdelen" controleren of er een antivirusprogramma wordt vermeld. Als dit het geval is, volgt u de bovenstaande stappen om het uit te schakelen.
Voer de probleemoplosser voor het blauwe scherm uit
- Ga naar het menu Start en klik op "Instellingen".
- Klik in het venster Instellingen op "Update & Beveiliging".
- Klik in het linkerdeelvenster van het venster Update & Beveiliging op "Windows Update".
- Klik op de Windows Update-pagina op de knop "Controleren op updates".
- Als er updates worden gevonden, worden deze automatisch gedownload en geïnstalleerd.
- Nadat de updates zijn geïnstalleerd, start u uw computer opnieuw op.
- Ga opnieuw naar het menu Start en klik deze keer op "Configuratiescherm".
- Klik in het Configuratiescherm op "Systeem en beveiliging".
- Klik op de volgende pagina onder “Systeem” op “Beveiliging en Onderhoud”.
- Klik in het linkerdeelvenster van het venster Beveiliging en onderhoud op "Problemen oplossen met veelvoorkomende computerproblemen".
- Klik op de volgende pagina onder "Blauw scherm" op "De probleemoplosser uitvoeren".
- Volg de instructies op het scherm om het probleemoplossingsproces te voltooien.
- Start je computer opnieuw op.
Als u na het volgen van alle bovenstaande stappen nog steeds de foutmelding met het blauwe TCP IP-scherm krijgt, wordt het tijd om contact op te nemen met Microsoft-ondersteuning voor verdere hulp.
Expert Tip: Deze reparatietool scant de repositories en vervangt corrupte of ontbrekende bestanden als geen van deze methoden heeft gewerkt. Het werkt goed in de meeste gevallen waar het probleem te wijten is aan systeembeschadiging. Deze tool zal ook uw systeem optimaliseren om de prestaties te maximaliseren. Het kan worden gedownload door Hier klikken
Veelgestelde Vragen / FAQ
Hoe reset ik mijn tcpip-systeem?
- Druk tegelijkertijd op de Windows-logotoets en de S-toets op uw toetsenbord.
- Druk op Ja bij de UAC-prompt.
- Kopieer en plak de volgende opdracht: netsh int ip reset c:\resetlog.txt.
- Start de computer opnieuw op nadat u de wijzigingen hebt aangebracht.
- Controleer of de tcpip.sys-fout opnieuw verschijnt met een blauw scherm.
Hoe los ik een vastgelopen blauw scherm op?
U kunt proberen op de Windows-toets te drukken als deze reageert. ALT + CTRL zou kunnen werken. Als niets werkt, houdt u de aan/uit-knop ingedrukt om de computer uit te schakelen of een herstart te forceren. Als u de computer met de knop kunt afsluiten (stilzetten) en vervolgens weer aanzetten, zou het systeem automatisch moeten gaan om het probleem te repareren of te diagnosticeren.
Wat veroorzaakt een blauw scherm van de dood?
BSoD's kunnen worden veroorzaakt door slecht geschreven apparaatstuurprogramma's of defecte hardware, zoals defect geheugen, stroomproblemen, oververhitte componenten of hardware die buiten de specificaties werkt. In het Windows 9x-tijdperk kunnen incompatibele DLL's of bugs in de kernel van het besturingssysteem ook BSoD's veroorzaken.


