Bijgewerkt april 2024: Stop met het krijgen van foutmeldingen en vertraag uw systeem met onze optimalisatietool. Haal het nu bij deze link
- Download en installeer de reparatietool hier.
- Laat het uw computer scannen.
- De tool zal dan repareer je computer.

Dit artikel behandelt het probleem dat de Foto's-app niet van de iPhone importeert. Dus lees deze complete gids om de “Foto's-app kan gegevens niet importeren van iPhone” probleem stap voor stap. Mocht je naar aanleiding van dit artikel nog vragen hebben, dan kun je contact met ons opnemen. Laten we dus beginnen met deze handleiding.
Waarom importeert de Foto's-app geen gegevens van de iPhone?

Foto's importeren van een iPhone naar een Windows-computer met de Foto's-app werkt niet altijd. Gebruikers komen vaak fouten of glitches tegen met de app. Dit gebeurt meestal wanneer gebruikers hun Windows-besturingssysteem bijwerken. De reden is dat de nieuwe set bibliotheken soms niet compatibel is met iOS, en de gebruiker kan natuurlijk niet wachten op de volgende update om deze bestanden te repareren.
Hoe repareer ik de Foto's-app die geen gegevens van mijn iPhone importeert?
Update april 2024:
U kunt nu pc-problemen voorkomen door deze tool te gebruiken, zoals u beschermen tegen bestandsverlies en malware. Bovendien is het een geweldige manier om uw computer te optimaliseren voor maximale prestaties. Het programma repareert met gemak veelvoorkomende fouten die op Windows-systemen kunnen optreden - urenlange probleemoplossing is niet nodig als u de perfecte oplossing binnen handbereik heeft:
- Stap 1: Download PC Repair & Optimizer Tool (Windows 10, 8, 7, XP, Vista - Microsoft Gold Certified).
- Stap 2: klik op "Start scannen"Om registerproblemen met Windows te vinden die pc-problemen kunnen veroorzaken.
- Stap 3: klik op "Herstel alles"Om alle problemen op te lossen.
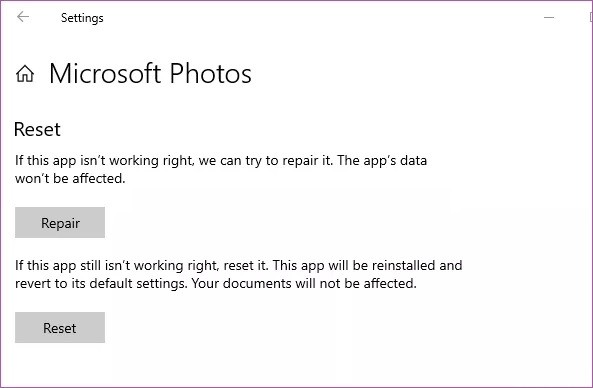
De Microsoft Foto's-app repareren of opnieuw instellen
Sommige Microsoft Photos-functies werken mogelijk niet als de app verouderd of gecompromitteerd is. Het kan een andere app voor het bekijken van foto's van derden zijn die de app Foto's verstoort. Gelukkig kun je de app herstellen en opnieuw laden om hem weer goed te laten werken.
- Start het Windows 10-voorkeurenmenu en selecteer Apps.
- Scrol naar de onderkant van de pagina Apps en functies en klik op Microsoft Photos.
- Klik vervolgens op Geavanceerde instellingen.
- Klik op "Repareren" om Windows het probleem te laten onderzoeken en oplossen dat verhindert dat de Foto's-app foto's van uw iPhone importeert.
- Start de Foto's-app en controleer of u nu foto's kunt importeren.
- Als de importfunctie nog steeds niet werkt, sluit u de app en keert u terug naar de pagina met geavanceerde opties van Microsoft Photos.
- Tik op de Reset-knop.
Hiermee wordt de Foto's-app opnieuw geïnstalleerd en worden de standaardinstellingen hersteld om het probleem te verhelpen waardoor de app faalde.
Toestemming geven voor foto's en video's
Wanneer u uw iPhone op uw Windows-computer aansluit, zal uw telefoon meestal vragen of u uw computer toegang wilt geven tot uw foto's en video's. Zorg ervoor dat u 'Toestaan' selecteert. Door dit te doen, geeft u de computer (en dus de Foto's-app) toegang tot uw iPhone-foto's en video's.
Als u deze toestemming vergeet te geven of de prompt op uw iPhone negeert, kan de Microsoft Photos-app geen foto's importeren. Koppel uw iPhone los van uw computer, sluit deze na een paar seconden opnieuw aan en wacht tot de prompt weer op uw telefoon verschijnt. Klik in dat geval op 'Toestaan'.
De Microsoft Photos-app bijwerken
Importeert de Microsoft Photos-app nog steeds geen foto's van je iPhone? Controleer of je de nieuwste versie van de Foto's-app op je apparaat hebt geïnstalleerd. Oudere versies van Microsoft Foto's kunnen een bug bevatten waardoor de app kan geen foto's importeren van iPhone.
Start de Microsoft Store op uw computer en controleer op een update voor de Microsoft Photos-app.
Sluit de Foto's-app en start deze opnieuw op
Als de Microsoft Photos-app geen foto's van de iPhone kan importeren of een foutmelding weergeeft tijdens het importeren van foto's, sluit u de app en start u deze opnieuw. U kunt op het sluitpictogram in de rechterbovenhoek van de app klikken om deze te sluiten.
U kunt de Foto's-app ook sluiten vanuit Windows Taakbeheer als deze vastloopt of niet meer reageert. Volg de onderstaande stappen om te leren hoe u dit kunt doen.
- Start het Windows Access-menu met behulp van de snelkoppeling Windows + X.
- Selecteer Taakbeheer in het toegangsmenu.
- Selecteer Foto's in de lijst met toepassingen in het gedeelte Proces en klik op Taak stoppen.
- Hiermee sluit u de Foto's-app op uw computer. Wacht een paar seconden en start de app opnieuw om te proberen foto's van je iPhone te importeren.
Expert Tip: Deze reparatietool scant de repositories en vervangt corrupte of ontbrekende bestanden als geen van deze methoden heeft gewerkt. Het werkt goed in de meeste gevallen waar het probleem te wijten is aan systeembeschadiging. Deze tool zal ook uw systeem optimaliseren om de prestaties te maximaliseren. Het kan worden gedownload door Hier klikken
Veelgestelde Vragen / FAQ
Waarom kan ik geen foto's van mijn iPhone naar mijn pc overzetten?
Verbind je iPhone via een andere USB-poort met je Windows 10-pc. Als u geen foto's van uw iPhone naar Windows 10 kunt overbrengen, kan het probleem te maken hebben met de USB-poort. Als u geen bestanden kunt overbrengen via een USB 3.0-poort, sluit u uw apparaat aan op een USB 2.0-poort en kijkt u of dat het probleem oplost.
Waarom worden mijn iPhone-foto's niet geïmporteerd?
Controleer of iCloud-fotobibliotheek is ingeschakeld op uw iPhone. Als u iCloud-fotobibliotheek gebruikt en de optie "Opslag optimaliseren" is ingeschakeld in Instellingen -> Uw naam -> iCloud -> Foto's en camera, kunt u geen foto's van uw iPhone naar uw computer downloaden via een USB-verbinding.
Hoe importeer ik foto's van mijn iPhone?
Open Foto's op je iPhone en klik op Importeren. Selecteer de foto's en video's die u wilt importeren en selecteer vervolgens de importbestemming. Alle items importeren: Tik op Alles importeren. Alleen geselecteerde items importeren: Tik op de items die je wilt importeren (er verschijnt een vinkje voor elk item), tik op Importeren en tik vervolgens op Selecties importeren.
Hoe importeer ik foto's van mijn iPhone in Windows 10 zonder iTunes?
- Verbind je iPhone met je computer via een USB-kabel.
- Open de Foto's-app. Je kunt het vinden door "Foto's" te typen in de zoekbalk in de linkerbenedenhoek van je Windows 10-scherm.
- Klik op de knop in de rechterbovenhoek van de Foto's-app om te importeren.


