Bijgewerkt april 2024: Stop met het krijgen van foutmeldingen en vertraag uw systeem met onze optimalisatietool. Haal het nu bij deze link
- Download en installeer de reparatietool hier.
- Laat het uw computer scannen.
- De tool zal dan repareer je computer.
Net zoals de hersenen zuurstof nodig hebben voor het geheugen, heeft de computer RAM nodig om te blijven werken. Het is erg belangrijk voor de centrale verwerkingseenheid wanneer deze de informatie uitvoert en opslaat die nodig is voor het volgende gebruik. Integreer surfen op internet in de afbeelding en de resolutie kan veranderen. Als je ... was met Google Chrome, je zou hebben gemerkt dat het veel meer geheugen gebruikt dan andere browsers.

Chrome isoleert elk tabblad, elk invoegtoepassing of elke extensie die u gebruikt in een ander RAM-proces om te voorkomen dat elk proces naar een ander schrijft. In het geval van een crash blijft de gehele browser stabiel zonder het tabblad bij te werken. De browser voert ook een pre-rendering uit door het beste Google-zoekresultaat te voorspellen als uw volgende bezoek, waarbij geheugen wordt verbruikt.
Hoe chroom te herstellen met zoveel RAM-geheugen.
U weet dus waarom Chrome zoveel RAM gebruikt, en u weet dat het soms erg goed is. Maar als het u vertraagt, heeft u twee keuzes: verlaag het Chrome RAM-verbruik of koop meer RAM voor uw computer.
Dat laatste is heel gemakkelijk te doen op een desktopcomputer (ervan uitgaande dat je het geld hebt), maar veel moeilijker op laptops, waar geheugen vaak niet schaalbaar is. Dus we moeten Plan B gebruiken: een aantal voorzieningen opofferen om RAM te besparen.
Schakel extensies uit

Als u extensies in de browser gebruikt, kan het gebruik van het geheugen van de browser toenemen, aangezien alle extensies aanvullende bronnen nodig hebben om te werken. Daarom zullen we in deze stap de extensies uitschakelen om ervoor te zorgen dat ze geen enorm geheugengebruik veroorzaken. Daarom:
Update april 2024:
U kunt nu pc-problemen voorkomen door deze tool te gebruiken, zoals u beschermen tegen bestandsverlies en malware. Bovendien is het een geweldige manier om uw computer te optimaliseren voor maximale prestaties. Het programma repareert met gemak veelvoorkomende fouten die op Windows-systemen kunnen optreden - urenlange probleemoplossing is niet nodig als u de perfecte oplossing binnen handbereik heeft:
- Stap 1: Download PC Repair & Optimizer Tool (Windows 10, 8, 7, XP, Vista - Microsoft Gold Certified).
- Stap 2: klik op "Start scannen"Om registerproblemen met Windows te vinden die pc-problemen kunnen veroorzaken.
- Stap 3: klik op "Herstel alles"Om alle problemen op te lossen.
- Zorg ervoor dat u uw browser volledig herstart.
- Klik op de menuknop rechtsboven en selecteer de optie "Instellingen".
- Klik op de optie "Menu" in de optie Instellingen linksboven.
- Blader door de lijst en klik op de optie Extensies.
- Dit opent de lijst met extensies in een nieuw tabblad. Zorg er nu voor dat je ze allemaal uitschakelt door op de knop "Uitschakelen" te klikken.
- Start uw browser opnieuw en controleer of het probleem aanhoudt.
Controleer het gebruik van uw tabbladgeheugen.
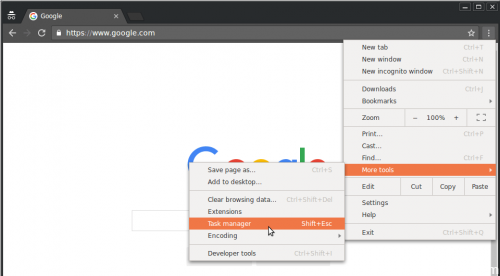
Het is mogelijk dat u te veel tabbladen geopend heeft in Chrome of dat sommige tabbladen uw geheugen verbruiken. U moet het geheugengebruik van uw tabblad controleren. Om dat te doen:
Druk in je Chrome-browser tegelijkertijd op de toetsen Shift en Esc op je toetsenbord.
Controleer de geheugenconfiguratie voor het geheugenverbruik van de tabbladen.
Als u een tabblad wilt sluiten (als u denkt dat het te veel geheugen gebruikt), klikt u erop en klikt u vervolgens op het proces voltooien.
Beperk uw browsen
Hoewel het zeker geweldig is dat je tegelijkertijd honderdvijfentwintig tabbladen tegelijk kunt openen in Google Chrome of Mozilla Firefox, neemt het geheugengebruik toe.
Normaal gesproken communiceert u niet met alle geopende tabbladen bij elke browsersessie. Het sluiten van de tabbladen in de browser maakt geheugen vrij.
Als je een bron wilt behouden, voeg je een bladwijzer toe.
De Data Saver-extensie installeren
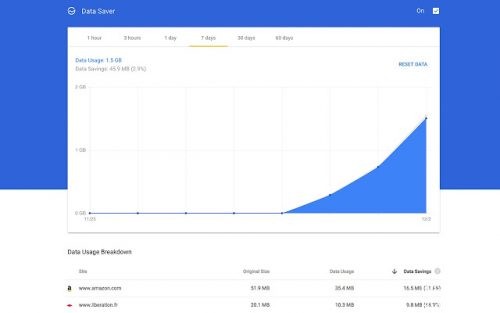
Als uw probleem meer te maken heeft met een slechte internetverbinding dan met een trage browser, kunt u de bandbreedte helpen verbeteren door de Google Data Saver-extensie te installeren. Deze extensie gebruikt de servers van Google om webpagina's te comprimeren en te optimaliseren voordat ze naar uw browser worden gestuurd.
https://www.raspberrypi.org/forums/viewtopic.php?t=221967
Expert Tip: Deze reparatietool scant de repositories en vervangt corrupte of ontbrekende bestanden als geen van deze methoden heeft gewerkt. Het werkt goed in de meeste gevallen waar het probleem te wijten is aan systeembeschadiging. Deze tool zal ook uw systeem optimaliseren om de prestaties te maximaliseren. Het kan worden gedownload door Hier klikken

CCNA, Web Developer, PC Troubleshooter
Ik ben een computer-liefhebber en een praktiserende IT-professional. Ik heb jarenlange ervaring achter de rug bij het programmeren van computers, hardware-probleemoplossing en reparatie. Ik ben gespecialiseerd in webontwikkeling en databaseontwerp. Ik heb ook een CCNA-certificering voor netwerkontwerp en probleemoplossing.

