Hoe OneNote-fout "Ongeldige notebooknaam" in Windows 10 te repareren
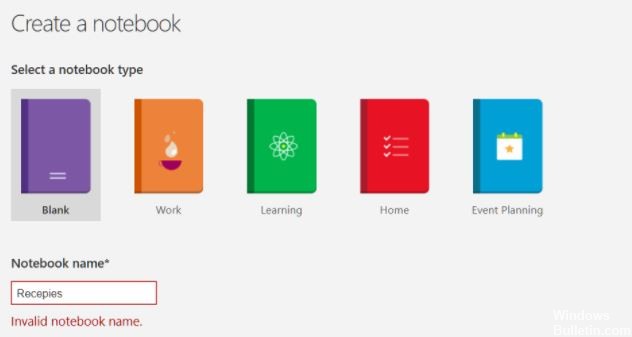
Gebruikers kunnen verschillende notitieblokken maken en deze rechtstreeks in de OneNote-app taggen en alles in realtime in de cloud opslaan. Dit geeft gebruikers de mogelijkheid om notities te maken en te bewerken die ze willen. Onlangs zijn er echter verschillende meldingen geweest van de desktopversie van de OneNote-app die de foutmelding "Ongeldige notebooknaam" geeft wanneer gebruikers proberen een nieuwe notebook te maken.
Er zijn een aantal redenen waarom dit het geval kan zijn, en we zullen ze in dit artikel bekijken.
Wat veroorzaakt de OneNote-fout "Verkeerde notebooknaam"?

- We hebben dit probleem onderzocht en vastgesteld dat deze fout verschillende redenen kan hebben, waaronder een verouderde versie van OneNote en een onjuiste installatie van OneNote.
- Als OneNote op uw apparaat verouderd is, kan dit de oorzaak van de fout zijn. De nieuwste updates bieden extra functies en bugfixes. Door deze updates te installeren, kunt u de fout oplossen.
- Een andere veelvoorkomende oorzaak van deze fout is de onjuiste installatie van OneNote op jouw computer.
Hoe de OneNote-fout "Ongeldige notebooknaam" op te lossen?
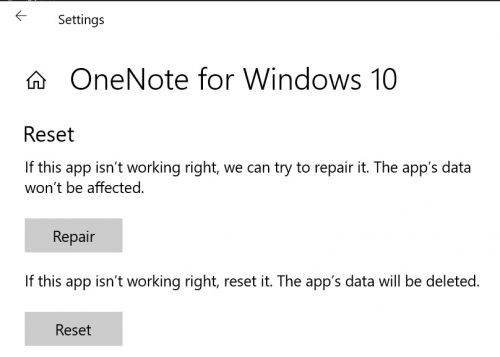
De OneNote-toepassing herstellen
- Open het dialoogvenster Uitvoeren.
- Typ appwiz.cpl en druk op Enter.
- Zoek naar Microsoft Office.
- Klik er met de rechtermuisknop op.
- Klik op Bewerken.
- Selecteer Snelle reparatie.
- Klik op Herstellen.
- Start de computer opnieuw op.
- Als de snelle oplossing niet werkt, volgt u dezelfde procedure, maar selecteert u Reparatie online.
- Start uw computer opnieuw op en kijk of de fout aanhoudt.
Stop het OneNote-toepassingsproces in Taakbeheer
- Sluit eerst de Microsoft OneNote-toepassing.
- Start Taakbeheer op een Windows 10-computer.
- Klik op het tabblad Processen.
- Zoek Microsoft OneNote en selecteer het.
- Klik op de knop Taak beëindigen.
- Klik op een Mac op het Apple-menu.
- Klik op het gedeelte Forceer stop.
- Selecteer Microsoft OneNote.
- Klik op de knop Forceer stop.
Als u de app volledig afsluit vanuit Windows 10 Taakbeheer, worden fouten verwijderd die uw workflow kunnen onderbreken.

