Bijgewerkt april 2024: Stop met het krijgen van foutmeldingen en vertraag uw systeem met onze optimalisatietool. Haal het nu bij deze link
- Download en installeer de reparatietool hier.
- Laat het uw computer scannen.
- De tool zal dan repareer je computer.
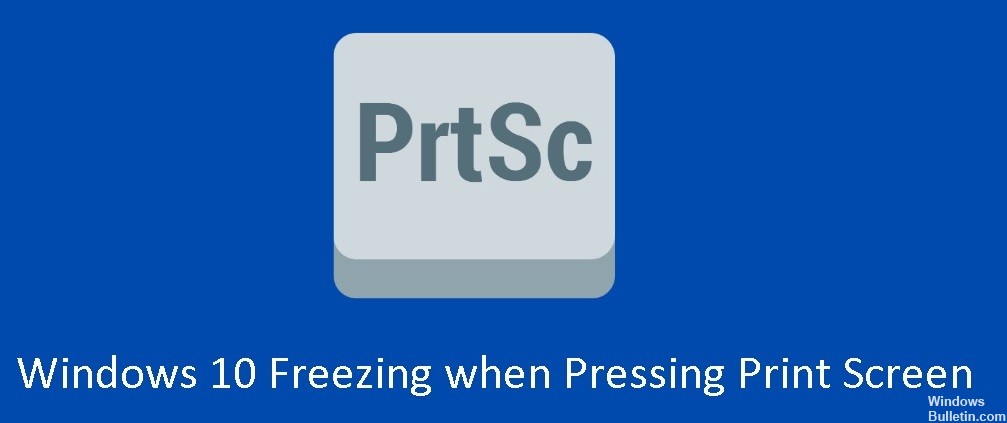
Een screenshot maken op uw computer is net zo eenvoudig als op uw smartphone, maar het niet kunnen maken in kritieke situaties kan stressvol zijn. Onlangs meldden verschillende gebruikers dat hun Windows 10 vastloopt wanneer ze op de "Print Screen”-toets op hun toetsenbord. Tijdens het onderzoeken van het probleem kwamen we erachter dat er verschillende oorzaken kunnen zijn, waaronder beschadigde stuurprogramma's of de foutopsporingsmodus van Windows.
Als je een probleem als dit bent tegengekomen, ben je hier aan het juiste adres. We hebben een lijst met methoden voor probleemoplossing samengesteld om u te helpen het probleem snel te identificeren en op te lossen.
Waarom loopt Windows 10 vast als ik op de Print Screen-knop druk?

De knop Print Screen kan een storing veroorzaken en ervoor zorgen dat uw computer vastloopt als het systeem is ingesteld om op te starten in de foutopsporingsmodus. Het probleem kan ook worden veroorzaakt door een beschadigd toetsenbord of grafisch stuurprogramma.
Het probleem treedt op wanneer de gebruiker een screenshot probeert te maken met de Print Screen-knop, maar het systeem loopt vast en de gebruiker moet het systeem opnieuw opstarten (of de taak beëindigen in Taakbeheer). Het probleem is niet beperkt tot een specifiek programma.
Controleer voordat u doorgaat of het probleem wordt opgelost door het systeem opnieuw op te starten. Als dit het geval is, kan het probleem worden veroorzaakt door een conflicterende toepassing/proces. Om een conflicterende toepassing te vinden, activeert u de toepassingen/processen één voor één totdat u de conflicterende toepassing vindt. Zodra u het hebt gevonden, werkt u de toepassing/het proces bij of verwijdert u het.
Hoe het bevriezingsprobleem van Windows 10 op te lossen wanneer u op de knop "Print Screen" drukt?
Update april 2024:
U kunt nu pc-problemen voorkomen door deze tool te gebruiken, zoals u beschermen tegen bestandsverlies en malware. Bovendien is het een geweldige manier om uw computer te optimaliseren voor maximale prestaties. Het programma repareert met gemak veelvoorkomende fouten die op Windows-systemen kunnen optreden - urenlange probleemoplossing is niet nodig als u de perfecte oplossing binnen handbereik heeft:
- Stap 1: Download PC Repair & Optimizer Tool (Windows 10, 8, 7, XP, Vista - Microsoft Gold Certified).
- Stap 2: klik op "Start scannen"Om registerproblemen met Windows te vinden die pc-problemen kunnen veroorzaken.
- Stap 3: klik op "Herstel alles"Om alle problemen op te lossen.

Installeer de toetsenbord- en grafische stuurprogramma's opnieuw
- Download eerst de nieuwste toetsenbordstuurprogramma's van de officiële website van de fabrikant.
- Ga nu naar Apparaatbeheer. (Open het menu Start -> zoek Apparaatbeheer -> open het).
- Zoek hier uw toetsenbordstuurprogramma -> klik er met de rechtermuisknop op -> verwijder het stuurprogramma.
- Vouw Display Adapters opnieuw uit -> klik met de rechtermuisknop op het stuurprogramma van de videokaart -> verwijder het.
- Start je computer opnieuw op.
Foutopsporing uitschakelen bij het opstarten van het systeem
Zoals eerder vermeld, treedt deze fout op wanneer uw systeem standaard is ingesteld om op te starten in de foutopsporingsmodus. Hier zijn de stappen om dit probleem op te lossen.
- Open het opstartmenu door op de Windows-toets te drukken -> zoek de "Systeemconfiguratie" -> open deze.
- Ga nu naar het tabblad "Boot" -> "Geavanceerde opties" -> verwijder het vinkje bij "Debug" -> pas de wijzigingen toe.
- Start uw CB opnieuw op en probeer vervolgens op de knop "Print Screen" te drukken. Controleer of het probleem is verholpen.
DISM/SFC-opdrachten uitvoeren
Dit is het laatste redmiddel om te controleren of er een fout in de systeembestanden zit die kan worden verholpen. U moet deze opdrachten uitvoeren op de uitgebreide opdrachtregel.
Het DISM-commando:
- Dism / Online / Cleanup-Image / CheckHealth.
- Verwijder /Online /Cleanup-Image /CheckHealth
- Dism / Online / Cleanup-Image / RestoreHealth
SFC of systeembestandscontrole:
- sfc / scannow
Als iets beschadigd is, zullen deze systeemtools het repareren en kunt u zonder problemen een screenshot maken.
Expert Tip: Deze reparatietool scant de repositories en vervangt corrupte of ontbrekende bestanden als geen van deze methoden heeft gewerkt. Het werkt goed in de meeste gevallen waar het probleem te wijten is aan systeembeschadiging. Deze tool zal ook uw systeem optimaliseren om de prestaties te maximaliseren. Het kan worden gedownload door Hier klikken
Veelgestelde Vragen / FAQ
Als ik op Print Screen druk, loopt de computer dan vast?
Het probleem van het bevriezen van het printscherm kan optreden als uw toetsenbord of grafische driver is beschadigd. In dit geval kan het probleem worden opgelost door het toetsenbord en de grafische stuurprogramma's opnieuw te installeren. Controleer na het opnieuw opstarten of het probleem met het afdrukscherm is opgelost (aangezien Windows de standaardstuurprogramma's kan installeren).
Hoe herstel ik de printscreen-knop?
Als u het scherm niet kunt vastleggen met de PrtScn-toets, kunt u proberen tegelijkertijd op Fn + PrtScn, Alt + PrtScn of Alt + Fn + PrtScn te drukken om het opnieuw te proberen. U kunt ook het Knipprogramma in het gedeelte Accessoires van het menu Start gebruiken om een screenshot te maken.
Waarom werkt de knop voor schermopname niet?
Controleer of uw toetsenbord een F-modus of F-lock-toets heeft. Als uw toetsenbord een F-modus of F-lock-toets heeft, werkt schermopname mogelijk niet in Windows 10 omdat deze toetsen de PrintScreen-toets kunnen uitschakelen. In dit geval moet u de PrintScreen-toets inschakelen door nogmaals op de F-Mode of F-Lock-toets te drukken.
Hoe repareer ik het vastgelopen scherm in Windows 10?
- Probeer implementatie-optimalisatie uit te schakelen in de instellingen en kijk of het probleem zich herhaalt.
- Voer sfc /scannow uit op de uitgebreide opdrachtregel.
- Probeer antivirussoftware van derden uit te schakelen om te zien of u de fout kunt oplossen.
- Controleer op beschikbare updates en houd uw systeem up-to-date.


