Bijgewerkt april 2024: Stop met het krijgen van foutmeldingen en vertraag uw systeem met onze optimalisatietool. Haal het nu bij deze link
- Download en installeer de reparatietool hier.
- Laat het uw computer scannen.
- De tool zal dan repareer je computer.
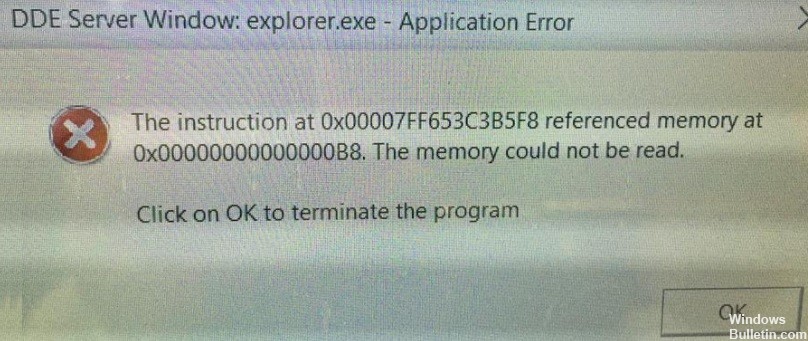
Als het gaat om het bespreken van de meest gebruikte besturingssystemen, staat Windows bovenaan de lijst onder gebruikers, met Windows 10 bovenaan de lijst. Maar er zijn een paar bugs die veel gebruikers tegenkomen bij het gebruik van de nieuwste versie van het besturingssysteem. Een van de meest frustrerende bugs is de "Application shutdown error in DDE server Window: explorer.exe". De "DDE Server Window: explorer.exe Application Shutdown Error" -fout treedt meestal op wanneer gebruikers proberen hun computer af te sluiten. Vanwege deze fout kunnen gebruikers hun computers niet afsluiten.
Als u ook een van de gebruikers bent die met de DDE-serverfout worden geconfronteerd, kan de volgende gids u wellicht helpen. In deze handleiding leert u waardoor deze fout wordt veroorzaakt en hoe u het probleem gemakkelijk kunt oplossen. Het zal u helpen uw computer af te sluiten wanneer u maar wilt. Scrol omlaag naar de onderkant van de pagina om de gids te lezen.
Wat veroorzaakt de toepassingsfout "DDE Server Window: Explorer.exe"?

Schade aan het onderliggende systeembestand: In meer ernstige omstandigheden kan dit foutbericht verschijnen als uw systeem er last van heeft grote corruptie die explorer.exe beïnvloedt. In dat geval moet u alle Windows-componenten bijwerken met behulp van een procedure zoals Clean Install / Repair Install om het probleem op te lossen.
Automatische detectie van taakbalk is uitgeschakeld: In sommige gevallen mag u ervan uitgaan dat deze fout wordt veroorzaakt door een functie die de taakbalk automatisch verbergt wanneer u uw computer in bureaubladmodus gebruikt. Verschillende gebruikers die hetzelfde probleem zijn tegengekomen, hebben het kunnen oplossen door deze functie uit te schakelen.
Defect gegevensblok of logische fout: Als u met een ouder opslagapparaat (een traditionele harde schijf) werkt, kan deze fout worden veroorzaakt door een defecte schijf. In dit geval kunt u het ofwel vervangen of proberen de levensduur van het stuurprogramma te verlengen door een CHKDSK-scan uit te voeren.
Conflict met Realtek-audiostuurprogramma: Het blijkt dat dit probleem in Windows 10 vaak wordt veroorzaakt door een conflict dat wordt veroorzaakt door HD-audiostuurprogramma's van derden die door Realtek worden geleverd. Als dit scenario van toepassing is, kunt u het probleem oplossen door de conflicterende audiostuurprogramma's van derden te verwijderen en over te schakelen naar universele tegenhangers.
Hoe de toepassingsfout "DDE Server Window: Explorer.exe" te herstellen
Update april 2024:
U kunt nu pc-problemen voorkomen door deze tool te gebruiken, zoals u beschermen tegen bestandsverlies en malware. Bovendien is het een geweldige manier om uw computer te optimaliseren voor maximale prestaties. Het programma repareert met gemak veelvoorkomende fouten die op Windows-systemen kunnen optreden - urenlange probleemoplossing is niet nodig als u de perfecte oplossing binnen handbereik heeft:
- Stap 1: Download PC Repair & Optimizer Tool (Windows 10, 8, 7, XP, Vista - Microsoft Gold Certified).
- Stap 2: klik op "Start scannen"Om registerproblemen met Windows te vinden die pc-problemen kunnen veroorzaken.
- Stap 3: klik op "Herstel alles"Om alle problemen op te lossen.

Update uw Windows
Als u problemen ondervindt met het DDE-servervenster, kunt u het probleem wellicht oplossen door Windows bij te werken. Standaard installeert Windows 10 automatisch updates, maar soms mis je misschien een belangrijke update.
In plaats van te wachten tot Windows zelf op updates controleert, kunt u ze handmatig controleren. Volg hiervoor deze stappen:
- Open de app Instellingen en ga naar Update en beveiliging.
- Klik op de knop Controleren op updates.
- Windows controleert nu of er updates beschikbaar zijn.
- Als er updates beschikbaar zijn, downloadt Windows deze automatisch op de achtergrond.
- Nadat de updates zijn gedownload, installeert Windows ze wanneer u uw computer opnieuw opstart.
Een nieuw gebruikersaccount maken
Het "DDE-servervenster: explorer.exe" kan gerelateerd zijn aan uw gebruikersaccount, en om dit probleem op te lossen, kunt u een nieuw account aanmaken. Volg hiervoor de onderstaande stappen:
- Open de applicatie Instellingen.
- Ga naar Accounts wanneer de app Instellingen wordt geopend.
- Selecteer Familie en anderen in het linkermenu. Selecteer in het rechterdeelvenster Nog een persoon aan deze pc toevoegen.
- Klik, ik heb geen documenten voor deze persoon.
- Selecteer op het volgende scherm Een gebruiker toevoegen zonder een Microsoft-account.
- Voer uw accountgegevens in, zoals uw gebruikersnaam en wachtwoord, en klik op Volgende om door te gaan.
Nadat u een nieuw account heeft aangemaakt, gaat u ernaar toe en kijkt u of het probleem is opgelost. Als het probleem is opgelost, moet u mogelijk uw persoonlijke bestanden naar de nieuwe account verplaatsen en deze voortaan als uw primaire account gebruiken.
Schakel uw pc niet uit via het menu Start
Volgens gebruikers treedt dit probleem op wanneer u op de aan / uit-knop in het menu Start drukt, maar er is een eenvoudige oplossing. U kunt uw computer afsluiten via het Win + X-menu. Volg hiervoor deze stappen:
- Klik met de rechtermuisknop op de Start-knop of druk op de Windows + X-toets om het Win + X-menu te openen.
- Selecteer nu Afsluiten of Afmelden -> Afsluiten in het menu.
Een andere manier om uw computer uit te schakelen, is door de opdracht Afsluiten te gebruiken. Volg hiervoor deze stappen:
- Druk op de Windows + R-toetsen om het dialoogvenster Uitvoeren te openen.
- Typ shutdown / s in het invoervak en druk op Enter of druk op OK.
U kunt ook eenvoudig op de aan / uit-knop op de pc-behuizing drukken om deze uit te schakelen. Als dat niet werkt, moet u de energie-instellingen controleren en de computer zo instellen dat deze wordt uitgeschakeld wanneer u op de aan / uit-knop drukt.
Schakel de optie "Taakbalk automatisch verbergen" uit
Veel gebruikers verbergen de taakbalk graag terwijl ze aan het werk zijn, maar soms veroorzaakt het verbergen van de taakbalk automatisch het bericht "DDE Server Window" en wordt voorkomen dat het apparaat wordt afgesloten. Om dit probleem op te lossen, wordt aanbevolen om de optie "Auto-Hide" op de taakbalk uit te schakelen. Volg hiervoor deze stappen:
- Open de app Instellingen. U kunt dit snel doen door de toetsencombinatie Windows + I te gebruiken.
- Wanneer de app Instellingen wordt geopend, gaat u naar het gedeelte Persoonlijke instellingen.
- Selecteer de taakbalk in het menu aan de linkerkant en zorg ervoor dat de optie Taakbalk automatisch verbergen in de bureaubladmodus niet is aangevinkt.
Daarna ziet u deze foutmelding niet meer en kunt u uw computer probleemloos afsluiten. Veel gebruikers hebben gemeld dat deze oplossing hen heeft geholpen. Daarom raden we u ten zeerste aan om deze remedie uit te proberen als u dit probleem heeft.
Expert Tip: Deze reparatietool scant de repositories en vervangt corrupte of ontbrekende bestanden als geen van deze methoden heeft gewerkt. Het werkt goed in de meeste gevallen waar het probleem te wijten is aan systeembeschadiging. Deze tool zal ook uw systeem optimaliseren om de prestaties te maximaliseren. Het kan worden gedownload door Hier klikken
Veelgestelde Vragen / FAQ
Wat is een DDE-servervenster?
DDE is een technologie die werd gebruikt in vroege versies van Windows en die geleidelijk is vervangen door andere technologieën. Mogelijk gebruikt u Windows 10 en geeft explorer.exe u een systeemwaarschuwing met een DDE-servervenster vanwege een incompatibiliteit van de software die u gebruikt. U moet uw systeem bijwerken om de fout te herstellen.
Hoe de explorer.exe fout te herstellen?
- Maak een back-up van het register door een systeemherstelpunt te maken.
- Open Taakbeheer (druk op Ctrl + Shift + Esc)
- Klik op Bestand - Nieuwe taak (Uitvoeren)
- Typ Regedit in het venster Uitvoeren en klik op OK.
- Zoek deze registersleutel: HKEY_LOCAL_MACHINE \ SOFTWARE \ Microsoft \ Windows NT \ CurrentVersion \ Image File Execution.options
- Als u onder deze sleutel een subtabblad ziet met de naam explorer.exe en iexplorer.exe, verwijder deze dan.
- Sluit de registry-editor en start uw computer opnieuw op.
Wat is een DDE-serverfout?
Het foutbericht "Acrobat kon geen verbinding maken met de DDE-server" wordt weergegeven wanneer gebruikers proberen meerdere bestanden samen te voegen tot één PDF-bestand. Wanneer dit foutbericht verschijnt, melden gebruikers dat hun computer vastloopt of in een onderbroken staat gaat waar ze niets kunnen doen.
Waarom werkt Explorer exe niet?
Mogelijk gebruikt u een verouderd of beschadigd grafisch stuurprogramma. De systeembestanden van uw computer zijn mogelijk beschadigd of incompatibel met andere bestanden. Uw computer is mogelijk geïnfecteerd met een virus of malware. Sommige toepassingen of services die op uw computer worden uitgevoerd, kunnen de werking van Windows Verkenner verstoren.


