Bijgewerkt april 2024: Stop met het krijgen van foutmeldingen en vertraag uw systeem met onze optimalisatietool. Haal het nu bij deze link
- Download en installeer de reparatietool hier.
- Laat het uw computer scannen.
- De tool zal dan repareer je computer.
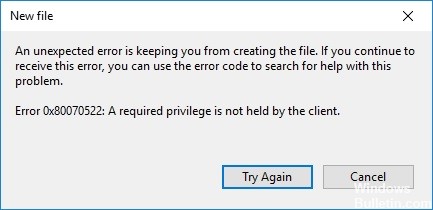
Fout 0x80070522: Gebruiker heeft niet de vereiste machtigingen verschijnt meestal wanneer een gebruiker probeert een bestand te kopiëren of te wijzigen dat niet mag worden gewijzigd. Soms verschijnt deze fout ook wanneer u probeert een nieuw bestand aan de hoofdmap toe te voegen.
Dit is goed omdat het dient als een waarschuwing voordat wijzigingen in het besturingssysteem worden aangebracht. Er zijn echter momenten waarop u een bestand zonder enige beperking naar een specifieke map wilt kopiëren. In dit geval moet u fout 0x80070522 omzeilen: de gebruiker heeft niet de benodigde machtigingen.
Lees verder om erachter te komen hoe u dit kleine probleem effectief kunt omzeilen.
Wat veroorzaakt "0x80070522"?

Zoals u uit de foutmelding zelf kunt begrijpen, is deze Windows-fout Een vereist privilege is niet in het bezit van de klant komt door een gebrek aan rechten. Als u een antivirusprogramma van derden gebruikt, verwijder dit dan. Deze fout wordt voornamelijk veroorzaakt door het beveiligingsbeleid dat is ingeschakeld in de Groepsbeleid-editor, enz. Laten we alle oorzaken eens bekijken.
- Een antivirusprogramma van derden gebruiken
- Beveiligingsbeleid ingeschakeld in de Groepsbeleid-editor
- Log in met een niet-beheerdersgebruikersaccount
- Gebruikersaccounts beheren
- Gebrek aan juiste toegangsrechten voor het account
Hoe "0x80070522" te repareren?
Update april 2024:
U kunt nu pc-problemen voorkomen door deze tool te gebruiken, zoals u beschermen tegen bestandsverlies en malware. Bovendien is het een geweldige manier om uw computer te optimaliseren voor maximale prestaties. Het programma repareert met gemak veelvoorkomende fouten die op Windows-systemen kunnen optreden - urenlange probleemoplossing is niet nodig als u de perfecte oplossing binnen handbereik heeft:
- Stap 1: Download PC Repair & Optimizer Tool (Windows 10, 8, 7, XP, Vista - Microsoft Gold Certified).
- Stap 2: klik op "Start scannen"Om registerproblemen met Windows te vinden die pc-problemen kunnen veroorzaken.
- Stap 3: klik op "Herstel alles"Om alle problemen op te lossen.
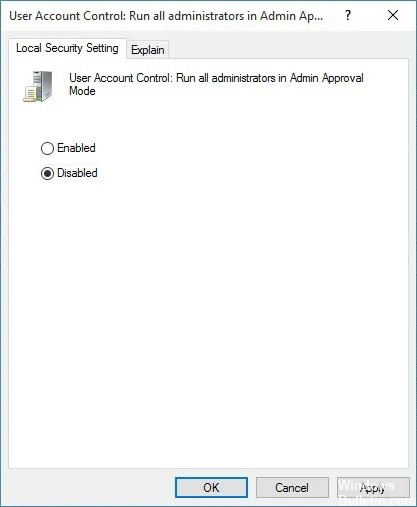
Modus beheerdersrechten uitschakelen
- Druk op Windows + R, typ secpol.MSC en druk op Enter.
- Ga vervolgens naar Beveiligingsinstellingen > Lokaal beleid > Beveiligingsinstellingen.
- Zorg ervoor dat Beveiligingsinstellingen is gemarkeerd in het linkerdeelvenster en zoek vervolgens "Gebruikersaccountbeheer: alles uitvoeren"
- Administrators in Administrator Approval Mode” in het rechterdeelvenster.
- Dubbelklik erop en selecteer Uitschakelen.
- Klik op Toepassen en klik vervolgens op OK.
- Sluit het venster Lokaal beveiligingsbeleid en start uw computer opnieuw op.
- Probeer het bestand opnieuw op de gewenste locatie op te slaan of te bewerken.
De toestemming voor delen wijzigen
- Klik met de rechtermuisknop op uw Windows-installatiestation (C:/) en selecteer Eigenschappen.
- Schakel over naar het tabblad Delen en klik op Geavanceerd delen.
- Vink nu het vakje "Deze map delen" aan en klik op "Machtigingen".
- Zorg ervoor dat "Iedereen" is geselecteerd onder "Groep of gebruikersnaam", vink vervolgens onder "Machtigingen" het selectievakje "Volledige toegang" voor iedereen aan.
- Klik op Toepassen en vervolgens op OK. Herhaal deze stap totdat alle geopende vensters zijn gesloten.
- Start Windows Verkenner opnieuw via Taakbeheer.
Controle krijgen over de rootdrive
- Open Verkenner, klik met de rechtermuisknop op de C:-schijf en kies Eigenschappen.
- Klik op het tabblad Beveiliging en klik op Geavanceerd.
- Klik onderaan op Machtigingen wijzigen.
- Selecteer nu uw beheerdersaccount en klik op Bewerken.
- Zorg ervoor dat u Volledige toegang selecteert en klik op OK.
- Selecteer opnieuw Beheerders en vink "Vervang alle bestaande overneembare machtigingen voor alle nakomelingen door overneembare machtigingen voor dit object".
- U wordt om machtigingen gevraagd, klik op OK.
- Klik op Toepassen en vervolgens op OK.
- Start uw computer opnieuw op om uw wijzigingen op te slaan.
Voer het programma uit als beheerder
Om bestanden in de hoofdmap C te bewerken of op te slaan: moet u beheerdersrechten hebben. Om dit te doen, klikt u met de rechtermuisknop op uw toepassing en selecteert u Als administrator uitvoeren. Sla het bestand na het voltooien van het programma op in de hoofdmap C: en deze keer kunt u het bestand met succes opslaan zonder een foutmelding.
Expert Tip: Deze reparatietool scant de repositories en vervangt corrupte of ontbrekende bestanden als geen van deze methoden heeft gewerkt. Het werkt goed in de meeste gevallen waar het probleem te wijten is aan systeembeschadiging. Deze tool zal ook uw systeem optimaliseren om de prestaties te maximaliseren. Het kan worden gedownload door Hier klikken
Veelgestelde Vragen / FAQ
Hoe fout 0x80070522 op te lossen?
- Druk tegelijkertijd op de Windows- en R-toetsen om het dialoogvenster Uitvoeren te openen.
- Typ de opdracht Secpol.MSC en druk op Enter.
- Wanneer het bevestigingsvenster verschijnt, klikt u op OK.
- U zou nu een venster met lokaal beveiligingsbeleid moeten zien. Ga naar Lokaal beleid (linkerdeelvenster) en klik op Beveiligingsinstellingen.
- Scroll naar beneden op de pagina en zoek de sectie Gebruikersaccountbeheer: Voer alle beheerders uit in gedeelde modus.
- Klik er met de rechtermuisknop op, selecteer Eigenschappen en selecteer de optie Uitschakelen.
- Vergeet niet op Toepassen en vervolgens op OK te klikken om uw wijzigingen op te slaan.
- Sluit ten slotte het venster Lokaal beveiligingsbeleid en start uw computer opnieuw op.
Hoe los ik een vereiste toestemming op die de klant niet heeft?
- Sla het bestand op als beheerder.
- Kopieer het bestand met behulp van de uitgebreide opdrachtregel.
- Schakel de beheerdersrechtenmodus uit.
- Schakel gebruikersaccountbeheer volledig uit.
- Leg de partitie vast met het besturingssysteem.
Wat is foutcode 0x80070522?
Foutcode 0x80070522 geeft aan dat uw acties op de computer het systeem mogelijk kunnen beschadigen. Deze code waarschuwt dat een gebruiker toegang probeert te krijgen tot belangrijke besturingssysteembestanden die NIET mogen worden gewijzigd of verplaatst naar een andere locatie. In sommige gevallen kan deze waarschuwing worden veroorzaakt door schadelijke software op het systeem.


