Er zijn veel fouten en bugs die dagelijks van invloed zijn op de Outlook-e-mailclient. Deze kunnen het functioneren van een bedrijf aantasten en paniek en wanorde veroorzaken. Veel medewerkers zoeken naar manieren om kleine problemen snel op te lossen en Outlook-gegevensbestanden (.pst en.ost) te herstellen. U kiest voor software van derden, zoals Outlook Repair, om problemen met het gebruikersprofiel te voorkomen. Er zijn handmatige manieren om dit probleem op te lossen met het hulpprogramma SCANPST.EXE. Het is een geïntegreerd hulpprogramma van Microsoft om OST- en PST-bestanden te repareren. Het werkt door elk itembestand te analyseren op bestanden en te controleren op problemen met de gegevensintegriteit. Zie de volgende sectie voor meer informatie over de locatie van SCANPST en hoe deze u kan helpen.

Voor het uitvoeren van deze Outlook PST Repair-tool, moet u de locatie weten van het PST-bestand op uw systeem, dat is moeilijk te onthouden. In sommige versies van Outlook kunt u zelfs de standaardlocatie wijzigen. Als u de standaardlocatie van het PST-bestand niet weet, vindt u hier gedetailleerde informatie.
Om scanpst op uw computer te vinden
Als u Microsoft Office hebt geïnstalleerd, hebt u ook scanpst.exe geïnstalleerd. Het bevindt zich in dezelfde map als Outlook. Microsoft Outlook heeft verschillende versies en de locatie van het bestand Scanpst.exe varieert afhankelijk van de combinatie van Outlook- en Windows-versies.
Hier is een gemakkelijke manier om het te vinden:
- Open Taakbeheer.
- Zoek Outlook op het tabblad Proces.
- Klik met de rechtermuisknop op Outlook en selecteer "Open File Tray". De schermafbeelding aan de rechterkant toont Windows 8. Onder Windows 7 is "Bestandslocatie openen" de eerste opdracht in het contextmenu.
- U zult zien hoe Windows Explorer de map opent waarin Outlook is geïnstalleerd. Scanpst bevindt zich in dezelfde map.
Als u het bestand scanpst.exe niet kunt vinden met behulp van de zoekfunctie, probeer het bestand dan handmatig te vinden. Controleer de volgende locaties voor het bestand (de locatie is afhankelijk van de versie van Windows die u gebruikt):
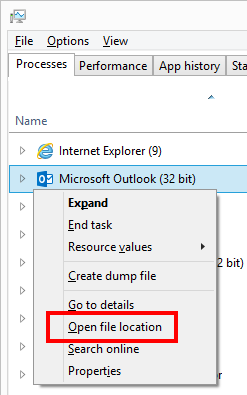
Windows Vista 64-bit, Windows 7, Windows 8 en Windows 10
Reader: \ Programmabestanden \ Microsoft Office \ OFFICE16
Reader: \ Programmabestanden \ Microsoft Office \ OFFICE15
Reader: \ Programmabestanden \ Microsoft Office \ OFFICE14
Reader: \ Programmabestanden \ Microsoft Office \ OFFICE12
Windows Vista 32-bit, Windows 7, Windows 8 en Windows 10
Reader: \ Programmabestanden (x86) \ Microsoft Office \ Office16
Reader: \ Programmabestanden (x86) \ Microsoft Office \ Office15
Reader: \ Programmabestanden (x86) \ Microsoft Office \ Office14
Reader: \ Programmabestanden (x86) \ Microsoft Office \ Office12
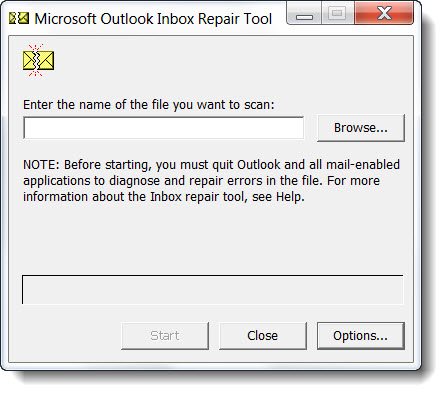
Outlook PST Repair van SoftCity gebruiken
Er kunnen veel risico's zijn als u de gratis methode gebruikt om de Microsoft Inbox-reparatietool te gebruiken. Er zijn een aantal mensen die liever een eenvoudiger en directere manier kiezen om hun probleem op te lossen. Een beproefde oplossing is om Outlook PST Repair-software te gebruiken. Het is heel gemakkelijk te gebruiken en heeft een gebruikersvriendelijke interface die zelfs door een niet-technische persoon kan worden gebruikt.
De software herstelt snel en gemakkelijk beschadigde of corrupte Outlook PST-bestanden. Het herstelt ook mailings die zijn ingesloten in een nieuw PST-bestand dat overal op de computer kan worden opgeslagen. Op deze manier blijft het oorspronkelijke bestand intact. Andere redenen om voor de software te kiezen, zijn:
- Krijgt per ongeluk verwijderde e-mails van Outlook terug.
- Versleutelde en te grote PST-bestanden kunnen worden gerepareerd en hersteld.
- Met selectief herstel kunt u belangrijke items herstellen en onnodige gegevens verwijderen.

Hoe Outlook PST Repair te gebruiken
- Je moet eerst download en installeer Outlook PST Repair software op uw systeem.
- Start de software door te dubbelklikken op het pictogram.
- Vervolgens worden in het hoofdscherm vele opties weergegeven, zoals Open PST-bestand, PST-bestand zoeken, Outlook-profiel selecteren.
- Als u de locatie van het PST-bestand kent, klikt u op Open PST-bestand.
- Als u niet over de locatie van het PST-bestand beschikt, gaat u naar PST-bestand zoeken.
- Selecteer nu het beschadigde PST-bestand dat u wilt repareren en klik op de knop Volgende om te beginnen met scannen.
- Op het volgende scherm geeft u het doelpad op en selecteert u een van de twee scanopties, zoals Normale scan of Smart Scan, afhankelijk van de snelheid waarmee het PST-bestand is beschadigd.
- Klik nu op de optie Repareren.
- Bekijk het bestand met de Preview-optie en sla de vereiste bestanden op in uw systeem.
Outlook PST-reparatie vindt automatisch Outlook-bestanden en -databases. Als u een storing op de harde schijf hebt ontdekt of per ongeluk een Outlook-database hebt verwijderd, voert Outlook PST Repair een volledige scan van die vaste schijf uit om de database te vinden en terug te zetten. Als een database is beschadigd, wordt deze door Outlook Recovery gerepareerd zodat deze opnieuw kan worden gebruikt met Microsoft Outlook. Outlook Recovery kan Outlook-databases herstellen in PST- en OST-indelingen en deze opslaan voor gebruik met Outlook of een andere e-mailtoepassing die EML-indeling ondersteunt.
Als uw Outlook 2016-toepassing nog steeds geen e-mails weergeeft nadat u de bovenstaande methoden hebt geprobeerd, biedt Outlook PST Repair een eenvoudige oplossing om al uw beschadigde of beschadigde PST-bestanden veilig te herstellen en te herstellen.

CCNA, Web Developer, PC Troubleshooter
Ik ben een computer-liefhebber en een praktiserende IT-professional. Ik heb jarenlange ervaring achter de rug bij het programmeren van computers, hardware-probleemoplossing en reparatie. Ik ben gespecialiseerd in webontwikkeling en databaseontwerp. Ik heb ook een CCNA-certificering voor netwerkontwerp en probleemoplossing.
