Oppdatert mai 2024: Slutt å få feilmeldinger og senk systemet med optimaliseringsverktøyet vårt. Få den nå på denne koblingen
- Last ned og installer reparasjonsverktøyet her.
- La den skanne datamaskinen din.
- Verktøyet vil da fiks datamaskinen din.
For å gå til Kontrollpanel og åpne Programmer og funksjoner.
Klikk Slå Windows-funksjoner på eller av.
Sjekk filstøttefunksjonen for SMB 1.0/CIFS-andelen og klikk OK.
Start datamaskinen på nytt.
Klikk på Legg til.
Klikk "Klient" og deretter "Legg til".
Klikk Microsoft, Client, For Microsoft Networks, og klikk deretter OK.
klikk på OK.
Hvis du blir bedt om å starte datamaskinen på nytt, gjør det.
Åpne kontrollpanelet.
Velg Nettverk og Internett > Nettverks- og delingssenter > Avanserte delingsalternativer.
Velg Aktiver nettverksoppdagelse.
Velg "Slå på skriverdeling" og under "Privat".
Velg Lagre endringer.
En nettverksmappe ble plutselig offline på skrivebordet. Du vet at du ikke gjorde noe med datamaskinen din, så det er veldig ufattelig. Mappen er synlig, men utilgjengelig. Du kan klikke på det, men det du får er et vindu som sier "spesifisert nettverksnavn er ikke lenger tilgjengelig" og det ser slik ut:
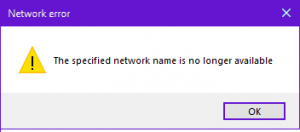
Mange har opplevd dette, og det er irriterende. Spesielt hvis du har et viktig dokument som må lagres på den delte stasjonen og skrives ut for et presserende møte eller presentasjon. Hva kan du gjøre for å løse dette problemet raskt? Her er noen enkle løsninger for å hjelpe deg å arbeide deg rundt dette problemet og få deg til å gå på kontoret.
Scenario 1: Serverandel er midlertidig slettet
Du kan ha opplevd dette på grunn av en ødelagt vei mot nettverksstasjonen. Datamaskinen din forteller deg kanskje at “spesifisert nettverksnavn ikke lenger er tilgjengelig” fordi du er fjernet, enten ved et uhell eller med vilje, fra nettverket. Den første logiske handlingen å ta, selvfølgelig, ville være å kontakte nettverksadministratoren. Sjekk om du fortsatt er koblet til nettverket. Det vil spare deg for mange problemer å vite først om forbindelsen din til nettverksstasjonen eller mappen fortsatt er aktiv.
Problemet kan også være like enkelt som en slått eller begrenset server. Nettverksadministratoren din skal kunne hjelpe deg hvis det er en innstilling på serveren eller datasenterets brannmur som må justeres. Gi nettverksadministratoren deg tilgang. Hvis det ikke hjelper, les videre fordi det er noen flere scenarier du kanskje opplever. Du kan også finne svar på denne typen problem her..
Scenario 2: Brukertillatelse ble endret
Du brukte brukerkontokontrollen for å beskytte bestemte filer og mapper. Du ønsket naturlig nok å holde noen filer hemmelige for deg selv. Men så førte dette til at du fikk den fryktede "spesifiserte nettverksnavnet er ikke lenger tilgjengelig" -meldingen. Brukertillatelse kan være kilden til problemet for utilgjengelige nettverksmapper. For å fikse dette, må du gjøre følgende:
Mai 2024-oppdatering:
Du kan nå forhindre PC -problemer ved å bruke dette verktøyet, for eksempel å beskytte deg mot tap av filer og skadelig programvare. I tillegg er det en fin måte å optimalisere datamaskinen for maksimal ytelse. Programmet fikser vanlige feil som kan oppstå på Windows -systemer uten problemer - du trenger ikke timer med feilsøking når du har den perfekte løsningen på fingertuppene:
- Trinn 1: Last ned PC Repair & Optimizer Tool (Windows 10, 8, 7, XP, Vista - Microsoft Gold-sertifisert).
- Trinn 2: Klikk på "start Scan"For å finne Windows-registerproblemer som kan forårsake PC-problemer.
- Trinn 3: Klikk på "Reparer alle"For å fikse alle problemer.
- Åpne brukerkontokontroll ved å skrive den direkte på Cortana

- Slå av brukerkontokontroll midlertidig ved å dra skyveknappen ned til "Aldri varsle" og klikk deretter OK
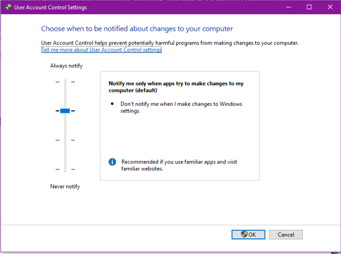
- Start datamaskinen på nytt og prøv å få tilgang til nettverksmappen din igjen
Nå har du sannsynligvis allerede mistanke om et annet problem hvis de foregående trinnene fungerte. Og du vet at du har rett.
Scenario 3: Symantec Endpoint Protection begrenser nettverksadgangen din (det kan også andre antivirusprogrammer)
Symantec er en veldig stram sikkerhetspakke. Det kan begrense nettverksfunksjonene dine, selv når du får tilgang til vanlige filer i nettverket. I slike tilfeller har du et par ting du kan gjøre for å få tilgang til nettverksmappen din.
- Aktiver fildeling og skriverdeling i Symantec Setting - Dette er den anbefalte handlingen, slik at du kan dele filer og holde datamaskinen beskyttet, samtidig.
- Deaktiver programvarepakken din - Dette vil midlertidig tillate deg å stoppe programvaren som påvirker nettverksdeling. Det vil imidlertid gjøre datamaskinen ubeskyttet for hele varigheten den er slått av.
- Avinstaller Symantec Endpoint Protection - Hvis konfigureringen av programvaren ikke gjør jobben, fjerner du den problematiske programvaren. Ellers er ditt eneste filoverføringsvalg den gode gamle USB-måten.
Scenario 4: Deaktivert SMBv1, SMBv2 eller SMBv3 forstyrrer nettverksadgangen din
Nettverksdelingprotokoller som SMBv1 (Server Message Block) hjelper deg å koble datamaskiner sammen. Men av sikkerhetshensyn slår IT-støttegruppene av dette for å unngå spredning av virus eller ransomwares i nettverket. Igjen, deaktivering av dette kan fjerne evnen til å nettverket. Så, en annen rask løsning ville være å midlertidig aktivere denne Windows-protokollen. For å gjøre dette må du:
- Åpen kontroll Panel
- Gå til Programmer og funksjoner
- Plukke ut "Slå Windows-funksjoner på og av"
- Sett et merke på radioknappen for SMB 1.0 / CIFS Fildelingsstøtte.
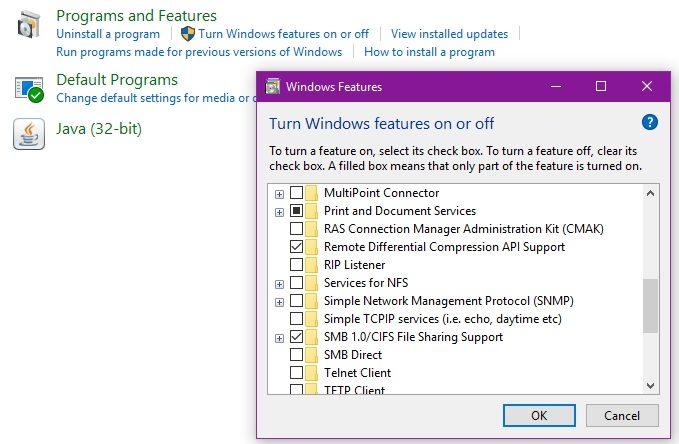
Husk at Windows-innstillingene dine bestemmer effekten av hver handling du vil utføre på datamaskinen din. Så husk å alltid lagre en versjon av de beste innstillingene dine på systemgjenoppretting, slik at du kan gå tilbake til en tidligere konfigurasjon. Hvis du fortsatt opplever det samme problemet etter å ha prøvd disse tipsene, kommenter så vi kan finne et svar sammen. Hvis du har din egen versjon av hurtigreparasjon til denne typen feil, så all del, del den her. Ville gjerne høre dine synspunkter.
Ekspert Tips: Dette reparasjonsverktøyet skanner depotene og erstatter korrupte eller manglende filer hvis ingen av disse metodene har fungert. Det fungerer bra i de fleste tilfeller der problemet skyldes systemkorrupsjon. Dette verktøyet vil også optimere systemet ditt for å maksimere ytelsen. Den kan lastes ned av Klikk her


