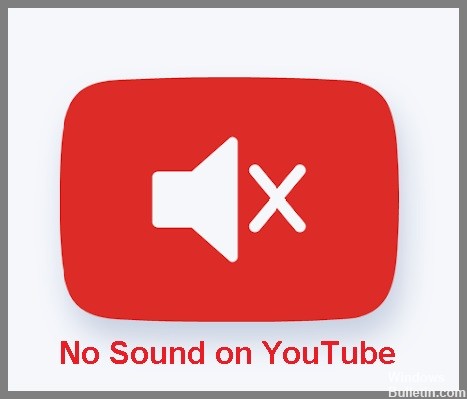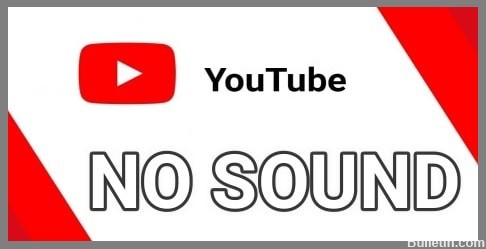Hvordan bli kvitt Blue Screen of Death forårsaket av Google Chrome
En blue screen of death (BSOD) er en av de viktigste årsakene til datakrasj. Det kalles også en blue screen of death, som betyr at datamaskinen har krasjet og Windows prøver å lukke programmet slik at det ikke oppstår ytterligere skade. Det dukker opp rapporter om at Google Chrome forårsaker blå skjermer på Windows 10 når du ser på YouTube-videoer.
Hvis du får en feilmelding når du bruker datamaskinen, kan du sjekke feilsøkingsveiledningen vår for å få hjelp. Selv om Windows prøver å starte PC-en på nytt for å fikse problemet automatisk, må du kanskje løse det manuelt. Men hvis den spesifikke BSOD-feilen vises på Chrome-nettsiden din, er det innstillingene for nettleseren eller de bufrede filene som forårsaker problemet.











 = & 0 = &
= & 0 = &