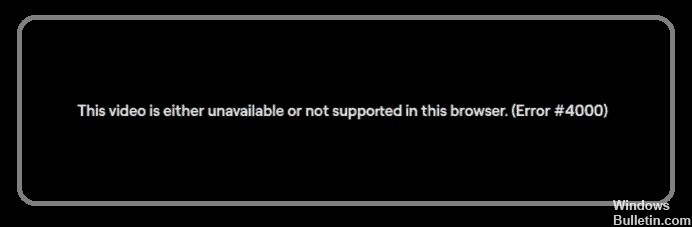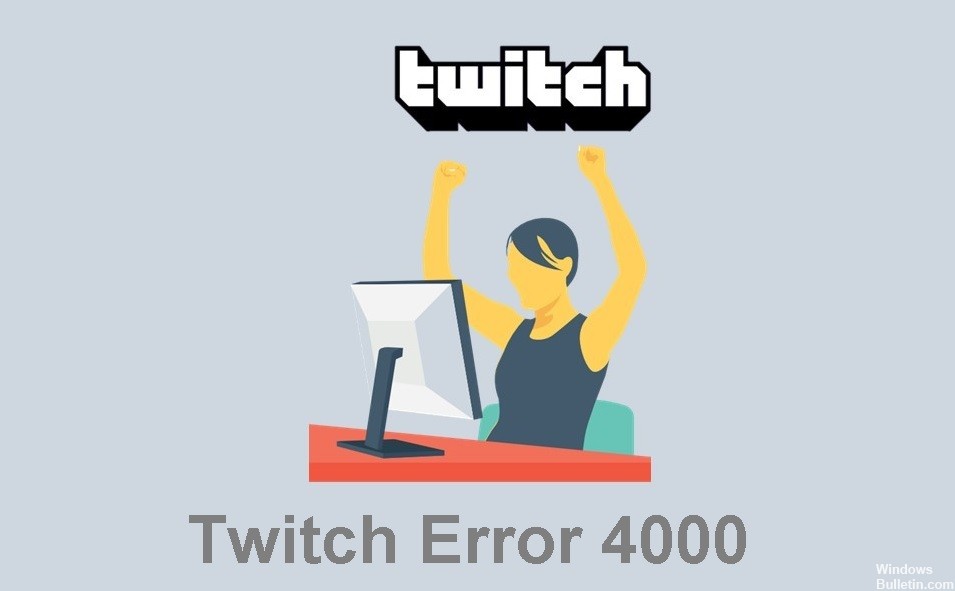Slik eliminerer du Chromes Autofyll-problem som ikke fungerer på Windows-PC
Autofyll fungerer ikke alltid riktig. Noen ganger fungerer det uten problemer, mens noen ganger vil du finne deg selv å skrive noe helt annet enn det du hadde tenkt å skrive. Dette skjer fordi noen nettlesere bruker de samme dataene til å fylle ut skjemaer, som navn, e-postadresse og telefonnummerfelt. Hvis en nettleser fyller ut et felt feil, følger de andre etter.
I denne artikkelen viser vi deg hvordan du fikser autofullføring som ikke fungerer på google chrome. Vi vil dekke effektive metoder for å fikse autofullføringsproblemer i chrome.


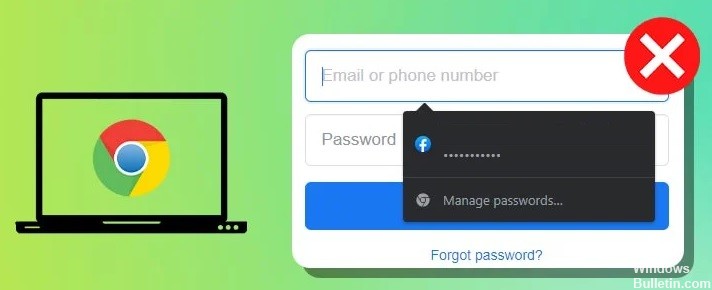






 = & 0 = &
= & 0 = &