
Oppdatert april 2024: Slutt å få feilmeldinger og senk systemet med optimaliseringsverktøyet vårt. Få den nå på denne koblingen
- Last ned og installer reparasjonsverktøyet her.
- La den skanne datamaskinen din.
- Verktøyet vil da fiks datamaskinen din.
En kartlagt nettverksstasjon er en av de mest nyttige tingene en datamaskinbruker kan gjøre. Tenk på det som en lagringsenhet som ikke er teknisk integrert og ikke er en del av installasjonen din, men som lar deg lagre og få tilgang til dataene dine som om de var vert lokalt. Det fungerer som en lagringsstasjon som du har full tilgang til, men er fysisk lagret på en annen datamaskin.
Evnen til å kartlegge enheter er til stede i de fleste moderne datamaskinoppsett - enten det er datamaskiner eller telefoner. Disse kartlagte stasjonene brukes mye av folk til å lagre filer som tar mye plass i et nettverk med mye diskplass, mens de fremdeles kan bruke dem lokalt.
Denne platekartleggingen medfører flere feil og problemer. En av dem er at nettverksstasjonen kobles fra hver gang du starter Windows 10-PCen på nytt. Selv om denne feilen ikke er veldig alvorlig, har den manifestert seg for flere brukere. I dag skal jeg dekke noen få raske måter å fikse denne feilen for å hjelpe deg få de tilordnede stasjonene dine i fungerende stand igjen.
Hvorfor kobler den tilordnede stasjonen seg fra etter en omstart?

En nettverksstasjon er en ekstra lagringsenhet som ikke er en fysisk del av systemet ditt, men fungerer som en ekstra harddisk som er tilgjengelig fra hvilken som helst datamaskin i nettverket. Mens en godt konfigurert nettverksstasjon kan gjøre livet ditt lettere, kan en dårlig konfigurert stasjon gjøre det vanskeligere. Problemet med "nettverksstasjonen holder på å koble fra" oppstår når stasjonen er feil konfigurert.
Noen brukere rapporterer at MalwareBytes også forårsaker denne feilen. Du kan deaktivere MalwareBytes midlertidig og se om det fungerer eller ikke.
Utfør følgende enkle løsninger på datamaskinen din for å løse problemet.
Hvordan fikse feilen "Mapped Drive is Disconnected After Rebooting"
Oppdatering fra april 2024:
Du kan nå forhindre PC -problemer ved å bruke dette verktøyet, for eksempel å beskytte deg mot tap av filer og skadelig programvare. I tillegg er det en fin måte å optimalisere datamaskinen for maksimal ytelse. Programmet fikser vanlige feil som kan oppstå på Windows -systemer uten problemer - du trenger ikke timer med feilsøking når du har den perfekte løsningen på fingertuppene:
- Trinn 1: Last ned PC Repair & Optimizer Tool (Windows 10, 8, 7, XP, Vista - Microsoft Gold-sertifisert).
- Trinn 2: Klikk på "start Scan"For å finne Windows-registerproblemer som kan forårsake PC-problemer.
- Trinn 3: Klikk på "Reparer alle"For å fikse alle problemer.
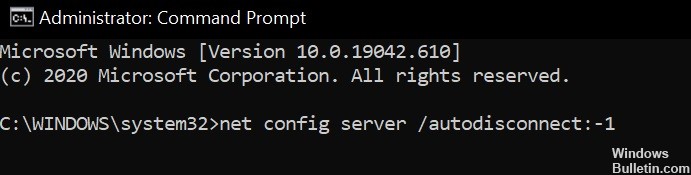
Endre nettverkskortinnstillinger
En kartlagt stasjon kan deaktiveres etter omstart hvis nettverkskortet ikke er riktig konfigurert. I denne sammenheng kan endring av NIC-innstillingene (tilkobling og strøm) løse problemet.
- Trykk på Windows + X for å åpne tilgangsmenyen DeepL og velg Enhetsbehandling.
- Nå utvider du nettverkskortene og høyreklikker på nettverkskortet og velger Egenskaper.
- Klikk deretter på kategorien Strømstyring og fjern merket for Datamaskinen kan deaktivere denne enheten for å spare strøm.
- Klikk nå Bruk / OK og sjekk om den tilordnede stasjonen fungerer som den skal.
- Hvis ikke, kjør den utvidede kommandolinjen og utfør følgende trinn (du må kanskje gjenta dem på verten): net config server / autodisconnect: -1
- Start datamaskinen på nytt og se om problemet med den vedlagte disken er løst.
Hvis problemet vedvarer, kan det være fordi nettverkskortet prøver å endre nettverkshastigheten, noe du kan gjøre som følger (men denne innstillingen kan forårsake uventet oppførsel når du bruker nettverket):
- Åpne egenskapene til nettverkskortet ditt i Enhetsbehandling (trinn 1 - 2) og klikk kategorien Avansert.
- Velg nå Vent på tilkobling (i venstre rulleområde) og endre verdien på rullegardinmenyen (til høyre) til Aktivert.
- Start datamaskinen på nytt og se om skjermproblemet er løst.
- Hvis ikke, høyreklikker du på nettverksikonet i systemstatusfeltet og velger Åpne nettverks- og internettalternativer.
- Klikk deretter på Nettverks- og delingssenter og deretter på nettverkstilkoblingen.
- Vær oppmerksom på hastigheten på nettverket ditt, og klikk deretter kategorien Avansert i NIC-egenskapene (trinn 1) i Enhetsbehandling.
- Velg nå Hastighet og tosidig i venstre rulleområde og åpne rullegardinmenyen Verdi (til høyre).
- Velg nå hastigheten som tilsvarer nettverkshastigheten din (bare full-dupleksverdier). Hvis for eksempel nettverkshastigheten din er 1.0 Gpbs, velger du 1.0 Gpbs.
- Klikk nå OK og start datamaskinen på nytt for å sikre at problemet med den vedlagte stasjonen er løst.
Deaktiver frakoblede filer for systemet ditt
Mange brukere har en tendens til å beholde offline kopier av nettverksaksjer. Men disse filene kan forårsake nevnte feil på grunn av en synkroniseringsfeil. I dette tilfellet kan du løse problemet ved å deaktivere frakoblede filer for systemet ditt. Men sørg for at den passordbeskyttede delen er deaktivert (den kan være aktivert etter en Windows-oppdatering).
- Trykk på Windows-tasten og skriv "Kontrollpanel" i Windows-søket. Velg deretter Kontrollpanel.
- Endre skjermen til Små ikoner og velg Synkroniseringssenter.
- Klikk deretter på Manage Offline Files, og klikk deretter på Disable Offline Files.
- Klikk nå Bruk / OK og start datamaskinen på nytt.
- Etter omstart, sjekk om de tilordnede stasjonene fungerer som de skal.
- Hvis ikke, start File Explorer og åpne den tilordnede stasjonen.
- Etter å ha åpnet stasjonen, høyreklikker du på den tilordnede stasjonen i File Explorer og velger Alltid tilgjengelig offline.
- Vent til prosessen er fullført, og høyreklikk på nettverksandelen.
- Fjern nå merkingen for Alltid tilgjengelig offline og start datamaskinen på nytt for å se om det tilordnede stasjonsproblemet er løst.
Deaktiver systemets hurtigstartfunksjon
Den raske oppstartsfunksjonen brukes til å øke hastigheten på systemoppstartsprosessen. Når denne funksjonen er aktivert, går systemet gjennom en blanding av avstenging og bremsing ved avstenging, som kan avbryte noen nettverksrelaterte operasjoner og dermed forårsake denne feilen.
I denne sammenheng kan deaktivering av hurtigstartfunksjonen (hvis du har deaktivert den tidligere, kan den være aktivert etter en Windows-oppdatering) på systemet ditt løse problemet.
- Trykk på Windows-tasten og skriv Velg strømplan. Velg deretter Velg strømplan.
- Klikk nå på Hva strømknapper gjør (i venstre rute i vinduet Kontrollpanel) og klikk på Endre innstillinger som ikke er tilgjengelige nå.
- Fjern deretter merket for Aktiver hurtig oppstart og avslutt Kontrollpanel etter at endringene er lagret.
- Start datamaskinen på nytt og sjekk om den tilordnede stasjonen er løst.
Slett og legg til påloggingsinformasjon på nytt i Windows Legitimasjonsbehandling
Denne feilen kan oppstå hvis de tilordnede stasjonslegitimasjonene i Windows Credentials Manager er skadet (eller hvis gamle legitimasjonsinformasjoner fortsatt er intakte). I dette tilfellet kan det løse problemet å slette og legge inn påloggingsinformasjonen i Windows Legitimasjonsbehandling.
- Start systemfilutforskeren din og høyreklikk på den tilkoblede stasjonen under Denne datamaskinen.
- Velg Koble fra (eller Slett) og trykk Windows-tasten.
- Skriv deretter Credentials Manager i Windows-søkeboksen. Velg deretter Legitimasjonsbehandling.
- Klikk nå på Windows legitimasjon og slett legitimasjonen som er tilknyttet den tilkoblede nettverksstasjonen.
- Start datamaskinen på nytt og klikk Windows Credentials-fanen i Credentials Manager (trinn 3 og 4).
- Klikk deretter Legg til Windows-legitimasjon og skriv inn nettverkslegitimasjonen din (det er best å bruke verts-IP-adressen og legge til den IP-adressen i datamaskinens vertsfiler).
- Opprett nå en nettverksandel (husk å sjekke alternativet Koble til ved pålogging og bruk en annen stasjonsbokstav enn den forrige) og start systemet på nytt for å se om det fungerer riktig.
Ekspert Tips: Dette reparasjonsverktøyet skanner depotene og erstatter korrupte eller manglende filer hvis ingen av disse metodene har fungert. Det fungerer bra i de fleste tilfeller der problemet skyldes systemkorrupsjon. Dette verktøyet vil også optimere systemet ditt for å maksimere ytelsen. Den kan lastes ned av Klikk her
Ofte Stilte Spørsmål
Hvorfor er den tildelte stasjonen min koblet fra?
Den skyldige var en innstilling for gruppepolicy der diskartleggingen ble satt til "Erstatt". Fra og med Windows 8 kjører systemet automatisk GP-oppdateringer i bakgrunnen og kobler fra og kobler til stasjonen for å erstatte den.
Hvordan kobler jeg til en nettverksstasjon igjen etter at jeg har koblet den fra?
- Åpne File Explorer fra oppgavelinjen eller Start-menyen, eller trykk på Windows + E-logo-tasten.
- Velg Denne datamaskinen i venstre rute.
- I stasjonslisten velger du stasjonsbokstaven.
- I feltet Mappe skriver du inn banen til mappen eller datamaskinen.
- For å logge på hver gang du logger deg på PCen, merker du av for Koble til igjen når du logger på.
Hvordan kobler jeg til en nettverksstasjon uten å starte på nytt?
- Åpne en ledetekst ved å trykke Windows + R og skrive cmd i dialogboksen som vises.
- Skriv inn IP config / release ved ledeteksten. Vent til kommandoen er fullført, da det kan ta litt tid.
- Etter å ha fullført den forrige kommandoen, skriv inn IP config / fornye for å koble til på nytt.
Hvorfor forsvinner mine tilordnede stasjoner i Windows 10?
Høyreklikk på den tilordnede stasjonen og gå til egenskaper. Merk av for "Koble til" igjen. Denne prosessen sikrer at de tilordnede stasjonene alltid vil vises enten du er koblet til ditt lokale nettverk eller ikke.


