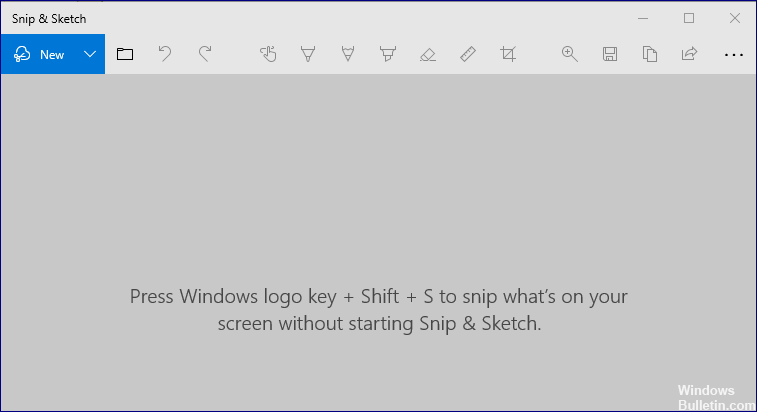
Oppdatert april 2024: Slutt å få feilmeldinger og senk systemet med optimaliseringsverktøyet vårt. Få den nå på denne koblingen
- Last ned og installer reparasjonsverktøyet her.
- La den skanne datamaskinen din.
- Verktøyet vil da fiks datamaskinen din.
Utklippsverktøyet er et proprietært Windows-skjermbildeverktøy som også lar deg redigere skjermbilder. Du kan starte Snipping Tool fra Windows -> Snipping Tool Search-menyen.
Det fungerer bra, men hvis du bruker den nye "Windows-tasten + Shift + s på tastaturet" -tastekombinasjonen, kan du bruke den til å lage et skjermbilde. Men det tillater deg ikke å redigere eller lagre dette skjermbildet.
I denne guiden vil du lære hvordan du løser dette problemet på datamaskinen din i noen få enkle trinn.
Hva er grunnen til at snarveien til Windows Snipping Tool ikke fungerer som den skal?
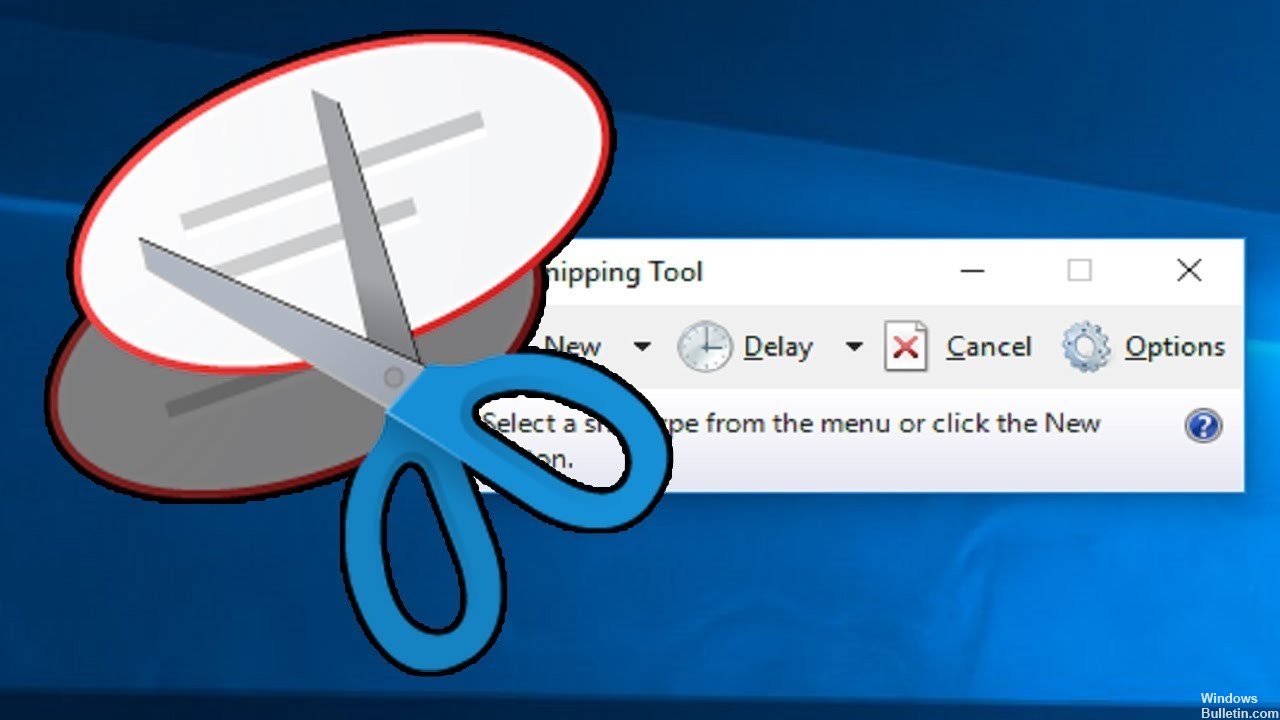
Oftere enn ikke, svarer ikke programmer som Snipping Tool fordi det er en midlertidig feil i applikasjonen. Du kan enkelt løse dette problemet ved å starte Snipping Tool på nytt.
Hvis du ikke kan bruke Windows-snarveien til Snipping Tool på datamaskinen din, kan det skyldes Focus Assist-funksjonen. Du kan løse dette problemet ved å deaktivere Focus Assist på datamaskinen din.
Midlertidige feil, for eksempel Snipping Tool-feilen, kan være forårsaket av ødelagte filer på PCen. En rask og enkel måte å fjerne disse korrupte feilene forårsaket av uønskede filer er å bruke en pålitelig PC-renser.
Hvordan feilsøke snarveien til Windows "Snipping Tool" som ikke fungerer
Oppdatering fra april 2024:
Du kan nå forhindre PC -problemer ved å bruke dette verktøyet, for eksempel å beskytte deg mot tap av filer og skadelig programvare. I tillegg er det en fin måte å optimalisere datamaskinen for maksimal ytelse. Programmet fikser vanlige feil som kan oppstå på Windows -systemer uten problemer - du trenger ikke timer med feilsøking når du har den perfekte løsningen på fingertuppene:
- Trinn 1: Last ned PC Repair & Optimizer Tool (Windows 10, 8, 7, XP, Vista - Microsoft Gold-sertifisert).
- Trinn 2: Klikk på "start Scan"For å finne Windows-registerproblemer som kan forårsake PC-problemer.
- Trinn 3: Klikk på "Reparer alle"For å fikse alle problemer.
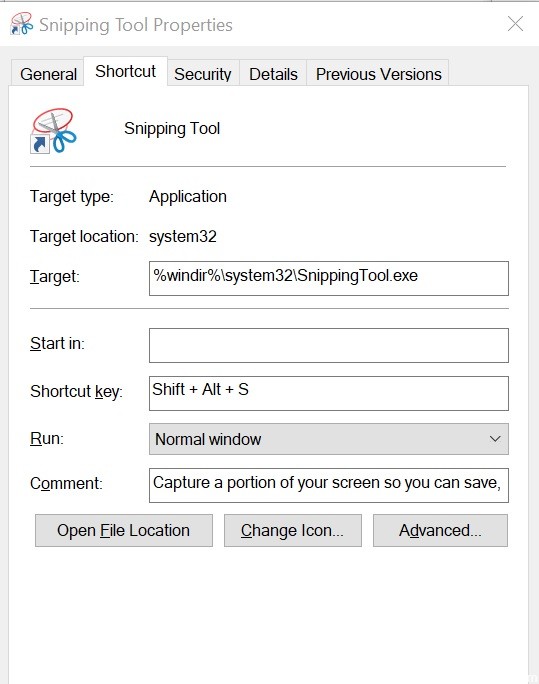
Kontroller egenskapene til hurtigtasten
- Høyreklikk på klippeverktøyikonet på skrivebordet og velg Egenskaper.
- Hvis det ikke er noen snarvei på skrivebordet, skriver du inn Snipping Tool i søkeboksen.
- Høyreklikk på klippeverktøyikonet og velg Åpne filplassering.
- Høyreklikk på klippeverktøyikonet og velg Egenskaper.
- I vinduet Egenskaper klikker du kategorien Snarvei.
- Hvis du ser Ingen i Tastatursnarvei-feltet, betyr det at du ikke har definert en snarvei for å få tilgang til verktøyet.
- Trykk på Ingen og trykk deretter på en tast på tastaturet.
- Vær oppmerksom på at du ikke kan bruke Windows + S-tastekombinasjonen fordi den allerede er reservert for noe annet.
- Klikk Bruk og OK for å lagre endringene.
- Lukk Egenskaper-vinduet og trykk på tastekombinasjonen du tildelte for å kjøre Snip-verktøyet, og du skulle kunne få tilgang til verktøyet uten problemer.
Bruk det nye Snip and Sketch-verktøyet
- Microsoft prøver å erstatte klippeverktøyet med et nytt program kalt Snip and Sketch.
- Derfor har Microsoft levert Shift + Windows-tasten + S-tastekombinasjonen for det nye Snip-verktøyet.
- Trykk på Shift + Windows-tasten + S-tastekombinasjonen, og det nye Snip and Sketch-verktøyet er tilgjengelig for deg.
Hvis du ikke vil bruke den lange Shift + Windows + S-tastekombinasjonen til å åpne Snip and Sketch-verktøyet, kan du bruke PrtSc (Print Screen) -tasten.
Gjør følgende:
- Klikk Start og velg Innstillinger.
- Klikk på tilgjengelighet.
- Klikk på Tastatur under Interaksjon.
- Bla ned til snarveien for utskriftsskjermbildet og sjekk Bruk PrtScn-knappen for å åpne alternativet for inndataskjerm.
Det er det. Ved å trykke på PrtSc-tasten på tastaturet åpnes utklippsverktøyet.
Ekspert Tips: Dette reparasjonsverktøyet skanner depotene og erstatter korrupte eller manglende filer hvis ingen av disse metodene har fungert. Det fungerer bra i de fleste tilfeller der problemet skyldes systemkorrupsjon. Dette verktøyet vil også optimere systemet ditt for å maksimere ytelsen. Den kan lastes ned av Klikk her
Ofte Stilte Spørsmål
Hvordan får jeg snippe og skisse-snarveiene til å fungere?
- Trykk på Windows-tasten og åpne Innstillinger.
- Velg deretter Applications og utvid Snip and Sketch.
- Åpne nå Avanserte innstillinger og klikk Avslutt.
- Sjekk deretter om problemet er løst.
- Hvis ikke, gjenta trinn 1-3 for å åpne Snip and Sketch's avanserte alternativer.
Kan du bruke en hurtigtast for Snip and Sketch Tool?
For å åpne klippeverktøyet, trykk Start-tasten, skriv klippverktøyet og trykk Enter. (Det er ingen snarvei for å åpne klippeverktøyet). For å velge beskjæringstype, trykk Alt + M, bruk piltastene for å velge Freeform, Rectangular, Window eller Full Screen, og trykk deretter Enter.
Hvordan låser jeg ut verktøyet?
Hvordan frigjør jeg kompresjonsverktøyet? Du kan lukke klemmeverktøyet ved å trykke ALT + TAB. Det vil vise alle åpne vinduer, og deretter kan du velge å lukke applikasjonen.
Hvorfor fungerer ikke klippeverktøyet?
Hvis klippeverktøyet ikke fungerer som for eksempel snarveien til snipperverktøyet, viskelæret eller blyanten ikke fungerer, kan du avslutte klippeverktøyet og starte det på nytt. Trykk "Ctrl + Alt + Del" på tastaturet for å vise Oppgavebehandling. Finn SnippingTool.exe og avslutt den, og start den deretter på nytt.


