Oppdatert april 2024: Slutt å få feilmeldinger og senk systemet med optimaliseringsverktøyet vårt. Få den nå på denne koblingen
- Last ned og installer reparasjonsverktøyet her.
- La den skanne datamaskinen din.
- Verktøyet vil da fiks datamaskinen din.
Deaktiver spillvarsler fra Windows 10 Game This Bar
åpner innstillinger for spilllinje i Windows 10. I Innstillinger-vinduet klikker du på Varsler til venstre for å se alle varslingsalternativer for spilllinjen.
Når et varsel vises, sveip opp på det og trykk på Innstillinger-ikonet.
Du går direkte til varslingsinnstillingene.
Deaktiver spillmodus her for å aktivere spillmodus.
(Du kan raskt åpne Innstillinger-vinduet ved å trykke Windows+i.) I delen Automatiske regler klikker du på navnet på den automatiske regelen. For å slå av Focus Assist-varslene som vises når du spiller spill A, trykker du på Når jeg spiller spill A.
Windows 10 støtter innfødte spill i spillmodus. Denne funksjonen innebærer spillelinjen, som i utgangspunktet er et sett med kommandoer for å ta, sende, ta et skjermbilde og aktivere og deaktivere spillmodus. Alt er bra på spillbaren, men det som plager meg, er spillmodusvarslene. Windows 10 ber deg om å trykke på Win + G for å aktivere spillelinjen og fortelle deg at spillmodus er aktivert. Denne håndboken forklarer hvordan du deaktiverer varsler i spillmodus under Windows 10.
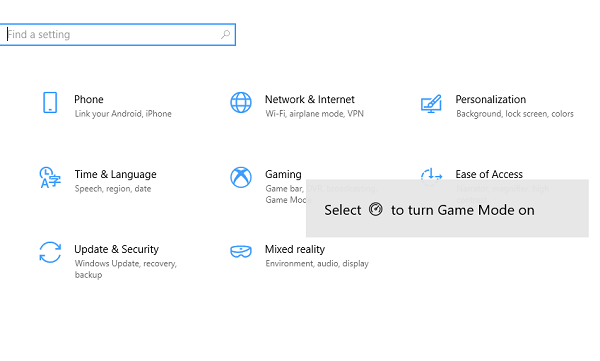
Deaktiver spillmodusvarsler på Windows 10
Hver gang du starter et spill, vises dette varselet. De viser deg hva du kan gjøre med spillfeltet og ber deg om å aktivere spillmodus. Hvis du ikke liker disse varslene, kan du fortelle oss hvordan du kan deaktivere dem for alltid. Merk at spillmodus fortsatt vil fungere etter det, men du vil ikke bli varslet.
Meldingen er beregnet for spillmodus. Denne modusen sikrer at du har den beste opplevelsen når du spiller spillet ved å omdirigere all strøm og prioritet til spillet.
Windows 10 tillot å deaktivere varsler. Det var i Innstillinger> Spill> Spillmodus> Spillmodus, hvor du deaktiverte alternativet Få varsler i spillmodus. Dette alternativet er bare tilgjengelig når spillmodus er aktivert. Dette alternativet er imidlertid fjernet, inkludert muligheten for å endre spillmodus. Denne delen viser bare hvis Denne PCen støtter spillmodus.
Alternativet er flyttet inn i spillelinjen, som har et stort spillmodusikon som ser ut som et takometer. Hvis det er et spill, kan du aktivere det manuelt når som helst.
Slutt av spillvarsler
Oppdatering fra april 2024:
Du kan nå forhindre PC -problemer ved å bruke dette verktøyet, for eksempel å beskytte deg mot tap av filer og skadelig programvare. I tillegg er det en fin måte å optimalisere datamaskinen for maksimal ytelse. Programmet fikser vanlige feil som kan oppstå på Windows -systemer uten problemer - du trenger ikke timer med feilsøking når du har den perfekte løsningen på fingertuppene:
- Trinn 1: Last ned PC Repair & Optimizer Tool (Windows 10, 8, 7, XP, Vista - Microsoft Gold-sertifisert).
- Trinn 2: Klikk på "start Scan"For å finne Windows-registerproblemer som kan forårsake PC-problemer.
- Trinn 3: Klikk på "Reparer alle"For å fikse alle problemer.
Mens alternativet er slettet, vil varslene alltid vises. Det gode er at du kan deaktivere denne funksjonen via registrering, og det er ganske enkelt. Du trenger imidlertid administratorrettigheter for dette.
typen regedit ved ledeteksten og trykk på Enter.
Når registerredigering er startet, naviger til:
HKEY_CURRENT_USERSoftwareMicrosoftGameBar
Endre DWORD-verdi ShowGameModeNotifications i registernøkkelen.
Endre det til 0 hvis du vil slå den av. Hvis du setter den til 1, er den på.
Jeg håper det fungerer for deg.
Ekspert Tips: Dette reparasjonsverktøyet skanner depotene og erstatter korrupte eller manglende filer hvis ingen av disse metodene har fungert. Det fungerer bra i de fleste tilfeller der problemet skyldes systemkorrupsjon. Dette verktøyet vil også optimere systemet ditt for å maksimere ytelsen. Den kan lastes ned av Klikk her


