Oppdatert april 2024: Slutt å få feilmeldinger og senk systemet med optimaliseringsverktøyet vårt. Få den nå på denne koblingen
- Last ned og installer reparasjonsverktøyet her.
- La den skanne datamaskinen din.
- Verktøyet vil da fiks datamaskinen din.
Fra Meny -> Start datamaskin -> høyreklikk Egenskaper og deretter Avanserte systeminnstillinger. I de avanserte alternativene i systemkontekstmenyen klikker du på "Innstillinger" for å starte og gjenopprette. I delen "Oppstart og gjenoppretting", fjern merket for "Start systemet på nytt automatisk etter en krasj". Etter å ha fjernet merket i boksen, klikk OK.
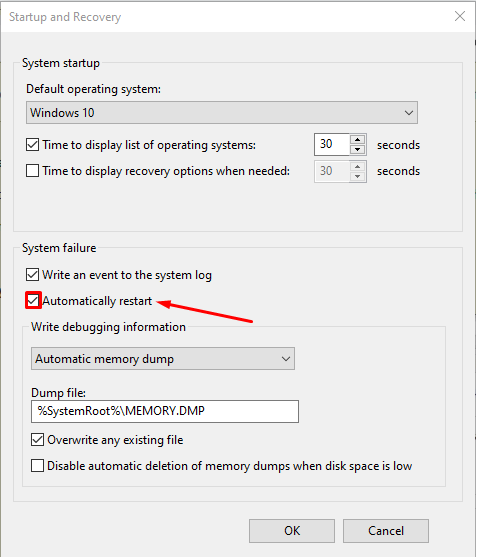
Hvis det oppstår en kritisk Windows-operativsystemfeil, starter systemet en Blue Screen of Death (BSOD). Denne blå dødsskjermbildet legger deretter inn feilkoden i nederste venstre hjørne og starter datamaskinen på nytt. Denne feilen skyldes hovedsakelig noen interne systemprosesser eller filer som ikke lenger fungerer som forventet. Noen ganger returnerer en DLL- eller Dynamic Link Library-filfeil eller en kritisk prosess i systemet en feil. Vel, i dette tilfellet er oppgaven brukeren for tiden utfører, ofte forlatt og tvunget til å lukkes av systemet. Dette betyr et større tap av usikret arbeid av brukeren på datamaskinen. For å løse dette problemet må vi deaktivere automatisk omstart.
Deaktiver automatisk gjenstart ved systemfeil
Oppdatering fra april 2024:
Du kan nå forhindre PC -problemer ved å bruke dette verktøyet, for eksempel å beskytte deg mot tap av filer og skadelig programvare. I tillegg er det en fin måte å optimalisere datamaskinen for maksimal ytelse. Programmet fikser vanlige feil som kan oppstå på Windows -systemer uten problemer - du trenger ikke timer med feilsøking når du har den perfekte løsningen på fingertuppene:
- Trinn 1: Last ned PC Repair & Optimizer Tool (Windows 10, 8, 7, XP, Vista - Microsoft Gold-sertifisert).
- Trinn 2: Klikk på "start Scan"For å finne Windows-registerproblemer som kan forårsake PC-problemer.
- Trinn 3: Klikk på "Reparer alle"For å fikse alle problemer.
Først anbefaler vi at du oppretter et systemgjenopprettingspunkt. Fordi vi skal spille med registerfilene og endre noen viktige Windows-innstillinger. Etter dette vil vi fortsette vår innsats for å deaktivere den automatiske omstart av Windows 10 i tilfelle systemfeil.
1: Bruk Start og Recovery
> parametere
Start med kombinasjonen WIN + R for å starte Run-verktøyet.
Skriv inn nå sysdm.cpl og trykk Enter å starte System egenskaper. Deretter klikker du på kategorien Avansert og under Start og Gjenopprett seksjonen , klikk på Innstillinger-knappen
- Et nytt popup-vindu åpnes. Under seksjon Systemfeil, deaktiver alternativet Auto restart
- Nå klikker du på OK så videre Påfør så igjen på OK
- Start datamaskinen på nytt for at endringene skal tre i kraft.
Begynne med WIN + X eller høyreklikk Start-knappen og klikk Ledetekst (Admin) eller bare søk cmd Høyreklikk på kommandopromptikonet i søkefeltet i Cortana, og klikk på Kjør som Administrator.
Skriv inn følgende kommando for å deaktivere automatisk omstart ved systemfeil:
Deaktiver automatisk gjenstart ved systemfeil: wmic recoveros sett AutoReboot = False
Eller du kan skrive inn følgende kommando for å aktivere automatisk omstart ved systemfeil:
Deaktiver automatisk gjenstart ved systemfeil: wmic recoveros sett AutoReboot = True
Enter jeg> avslutte og trykk Enter for å avslutte spørringen.
Reboot Datamaskinen din for at endringene skal tre i kraft.
Trykk først på WINKEY + R for å starte verktøyet Kjør .
typen regedit og trykk Enter
- Eller du kan søke register~~POS=TRUNC i Cortana Search-feltet og velg det aktuelle alternativet.
- Klikk Ja for UAC-spørringen du mottar.
I registerredigeringsprogrammet navigerer du til neste nøkkelplassering,
(1) (1)
HKEY_LOCAL_MACHINESYSTEMCurrentControlSetCrashControl
Plukke ut Crashcontrol i venstre rute, dobbeltklikk deretter AutoReboot i høyre rute.
Et nytt mini-vindu vises. I feltet Verdidata oppgir du verdien som 0 (NULL). Klikk OK(2)
Restart Datamaskinen din for at endringene skal tre i kraft.
4: Bruk avanserte oppstartsalternativer
Start i Avanserte oppstartsalternativer Du kan lære mer om oppstart i avanserte oppstartsalternativer her i denne artikkelen.
Etter å ha startet i avanserte oppstartsalternativer, klikk Feilsøkingsproblemer.
Klikk deretter Avanserte alternativer
av de tre alternativene du vil motta.
Klikk Oppstart innstillinger. Klikk deretter på Restart-knappen Restart
- Etter omstart starter systemet ved oppstartsinnstillingene, bare trykk på F9 or 9 knappen for å deaktivere alternativet Automatisk omstart etter feil.
Helse!
Ekspert Tips: Dette reparasjonsverktøyet skanner depotene og erstatter korrupte eller manglende filer hvis ingen av disse metodene har fungert. Det fungerer bra i de fleste tilfeller der problemet skyldes systemkorrupsjon. Dette verktøyet vil også optimere systemet ditt for å maksimere ytelsen. Den kan lastes ned av Klikk her


