Oppdatert mai 2024: Slutt å få feilmeldinger og senk systemet med optimaliseringsverktøyet vårt. Få den nå på denne koblingen
- Last ned og installer reparasjonsverktøyet her.
- La den skanne datamaskinen din.
- Verktøyet vil da fiks datamaskinen din.
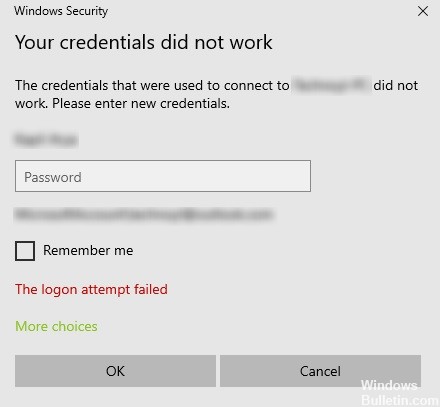
Problemer med å logge på Remote Desktop er vanlige. Når du prøver å koble til Remote Desktop-nettverket, får mange brukere følgende feilmelding: “Påloggingsinformasjonen din samsvarte ikke, innloggingsforsøket mislyktes.”Når du støter på dette problemet, er det første trinnet åpenbart å bekrefte legitimasjonen din.
Imidlertid fant mange brukere at legitimasjonen var riktig og i mange tilfeller fungerte uten problemer. Brukere har rapportert dette problemet i nye versjoner av operativsystemet og umiddelbart etter installering av Windows på nytt.
Nå er det et godt tidspunkt å løse dette problemet ved hjelp av de mulige løsningene som er oppført nedenfor. Bare vær sikker på å følge hver av dem i rekkefølge.
Hva forårsaker feilmeldingen "Din legitimasjon fungerte ikke i Eksternt skrivebord" i Windows 10?
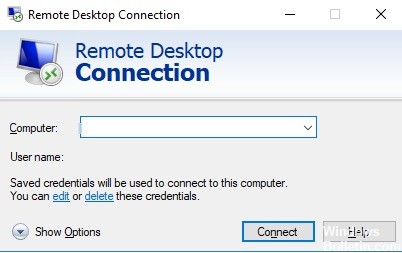
Følgende faktorer forårsaker ofte denne feilmeldingen.
Endring av brukernavn: Noen ganger når du installerer Windows på nytt eller gir nytt navn til din nåværende brukerkonto, kan dette problemet oppstå. Når du endrer brukernavnet ditt, endres det faktisk ikke å koble til det eksterne skrivebordet, noe som forårsaker feilmeldingen.
Windows-policy: I noen tilfeller skyldes feilmeldingen Windows-sikkerhetsretningslinjer, som ikke tillater ikke-administrative brukere å logge på.
Nå som du vet årsakene til denne feilmeldingen, kan du følge løsningene som er oppført nedenfor for å løse problemet. Sørg for å følge løsningene oppført i samme rekkefølge som de er oppført.
Hvordan fikse feilmeldingen "Legitimasjonen din fungerte ikke" på eksternt skrivebord
Mai 2024-oppdatering:
Du kan nå forhindre PC -problemer ved å bruke dette verktøyet, for eksempel å beskytte deg mot tap av filer og skadelig programvare. I tillegg er det en fin måte å optimalisere datamaskinen for maksimal ytelse. Programmet fikser vanlige feil som kan oppstå på Windows -systemer uten problemer - du trenger ikke timer med feilsøking når du har den perfekte løsningen på fingertuppene:
- Trinn 1: Last ned PC Repair & Optimizer Tool (Windows 10, 8, 7, XP, Vista - Microsoft Gold-sertifisert).
- Trinn 2: Klikk på "start Scan"For å finne Windows-registerproblemer som kan forårsake PC-problemer.
- Trinn 3: Klikk på "Reparer alle"For å fikse alle problemer.

Kjør feilsøking for nettverkskort
Følg disse trinnene for å kjøre feilsøkingsverktøyet for nettverket:
- Åpne søkefeltet på datamaskinen og skriv “feilsøk” for å åpne feilsøkingsinnstillingene.
- Rull deretter ned og velg "Nettverkskort" i høyre rute.
- Klikk deretter på "kjør feilsøking" -knappen.
- Datamaskinen vil da se etter feil og om mulig finne årsaken til problemet.
- Start datamaskinen på nytt.
Endrer nettverksprofilen fra offentlig til privat
I følge noen rapporter oppstår denne feilen på systemer der nettverksprofilen er angitt som en offentlig profil. Derfor må du endre nettverksprofilen til en privat for å løse problemet. Hvordan. Utfør følgende trinn:
- Gå til Start, og klikk derfra Innstillinger -> Nettverk og Internett -> Status.
- Deretter klikker du på "Endre tilkoblingsegenskaper".
- Sett deretter radioknappen for nettverksprofil fra Offentlig til Privat.
- Vent noen sekunder til systemet bruker endringene du har gjort, og sjekk om du nå kan koble til eksternt skrivebordstilkobling.
Endre Windows sikkerhetspolicy
Du kan også prøve å endre Windows sikkerhetspolicy, som kan hjelpe deg med å fikse feilen. Når denne Windows-sikkerhetspolitikken er aktivert, kan ikke brukere som ikke er administrator, koble til Remote Desktop Connection. Derfor, hvis du vil tillate ikke-administrative brukere å bruke Remote Desktop Connection, må du endre denne policyen. Du kan bare gjøre dette hvis du er systemadministrator.
- Trykk på Win + R for å åpne Kjør-verktøyet.
- Skriv deretter inn “secpol.MSC” i boksen og trykk Enter eller trykk OK for å åpne den lokale sikkerhetspolitikken.
- Når du har åpnet vinduet Lokal sikkerhetspolicy, velger du Lokal policy -> Brukerrettighetsavtale i venstre rute.
- Dobbeltklikk deretter Tillat pålogging via Remote Desktop Services i høyre rute.
- I det neste vinduet som vises, velg “Legg til bruker eller gruppe”.
- Deretter skriver du inn navnet på den ikke-administrative brukeren du ønsker i kolonnen "Angi objektnavn for å velge".
- Klikk deretter "Bekreft navn" for å rette brukernavnet, og klikk "OK" for å lagre endringene.
- Start datamaskinen på nytt.
Endrer brukernavnet til kontoen
Som nevnt tidligere, er en mulig årsak til denne feilen en reinstallasjon av operativsystemet. Du kan ha endret systembrukernavnet, men dette vil ikke endre brukernavnet for tilkobling til eksternt skrivebord. Derfor må du gjenopprette brukernavnet slik det var før du installerte Windows 10 på nytt.
Ekspert Tips: Dette reparasjonsverktøyet skanner depotene og erstatter korrupte eller manglende filer hvis ingen av disse metodene har fungert. Det fungerer bra i de fleste tilfeller der problemet skyldes systemkorrupsjon. Dette verktøyet vil også optimere systemet ditt for å maksimere ytelsen. Den kan lastes ned av Klikk her
Ofte Stilte Spørsmål
Hvordan angir jeg ekstern skrivebordsinformasjon?
- Dra avmerkingsboksen Nettverksprofil til Privat.
- I det neste vinduet velger du Legg til bruker eller gruppe.
- Skriv inn et brukernavn som ikke er administrator, under Angi emnenavn for utvalgskolonne.
- Klikk på Sjekk navn for å løse brukernavnet.
- Skriv TERMSRV / * i Verdi-feltet og klikk Ok.
Hvordan får du legitimasjonen din til å ikke fungere?
- Trykk Windows + R for å åpne Kjør.
- Skriv "Gpedit."
- Gå deretter til følgende bane: Datakonfigurasjon -> Administrative maler -> System -> Delegering av autoritet.
- Dobbeltklikk på policyen "Tillat delegering av standardlegitimasjon med kun NTLM-serverautentisering" for å endre den.
Hvordan tillater jeg legitimasjon for RDP-tilkoblinger?
Delegere RDP-legitimasjon lagret med gruppepolicy. Som standard tillater Windows brukere å lagre passordene sine for RDP-tilkoblinger. For å gjøre dette må brukeren angi datamaskinnavnet og RDP-brukernavnet og merke av for "Tillat at legitimasjon lagres" i RDP-klientvinduet.
Hva er et passord for legitimasjon i Remote Desktop?
Passordet er passordet som brukes til å lagre Windows-legitimasjonen til dine nåværende økter fordi Remote Desktop Manager ikke får tilgang til dem. Hvis du trenger å endre passordet ditt, kan du gjøre det en gang under "Min personlige legitimasjon".


