Oppdatert mai 2024: Slutt å få feilmeldinger og senk systemet med optimaliseringsverktøyet vårt. Få den nå på denne koblingen
- Last ned og installer reparasjonsverktøyet her.
- La den skanne datamaskinen din.
- Verktøyet vil da fiks datamaskinen din.
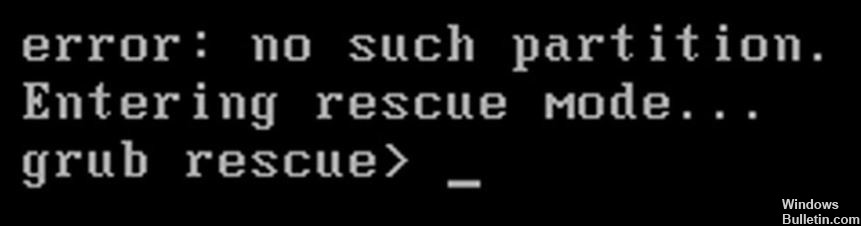
I dag kan det oppstå mange problemer med harddisken eller partisjonen ved feil bruk av bærbare datamaskiner eller stasjonære datamaskiner. Når et problem oppstår, vil du vanligvis se en melding som informerer deg om den spesifikke feilen. Blant disse feilene er denne partisjonsfeilen veldig vanlig i Windows; Det er spesielt vanlig i to systemer.
Det skjer alltid når du starter datamaskinen, etterfulgt av feilmeldingen "Booting GRUB. Velkommen til GRUB! Feil: Ingen slik partisjon. Gå til gjenopprettingsmodus ... grub rescue> ”eller“ Error: no such partition. grub rescue> ”. Denne feilmeldingen vises som følger.
Hva forårsaker feilen 'No Such Partition - Grub Rescue'?

- Oppstartskatalogen er skadet
- Koble fra riktig partisjon
- Feil oppstartslasterkonfigurasjon
- Dårlig oppstartssektorkode
- Slette/modifisere/dele/dele Ubuntu -partisjon
Hvordan løser jeg feilen "No Such Partition - Grub Rescue"?
Mai 2024-oppdatering:
Du kan nå forhindre PC -problemer ved å bruke dette verktøyet, for eksempel å beskytte deg mot tap av filer og skadelig programvare. I tillegg er det en fin måte å optimalisere datamaskinen for maksimal ytelse. Programmet fikser vanlige feil som kan oppstå på Windows -systemer uten problemer - du trenger ikke timer med feilsøking når du har den perfekte løsningen på fingertuppene:
- Trinn 1: Last ned PC Repair & Optimizer Tool (Windows 10, 8, 7, XP, Vista - Microsoft Gold-sertifisert).
- Trinn 2: Klikk på "start Scan"For å finne Windows-registerproblemer som kan forårsake PC-problemer.
- Trinn 3: Klikk på "Reparer alle"For å fikse alle problemer.

Start oppstartsgjenoppretting
- Sett inn Windows 10 installasjons -CD/DVD i datamaskinen.
- Start PC -en på nytt; Trykk på funksjonstasten for å gå inn i BIOS og starte opp fra installasjons -CDen.
- Velg språk, tid, valuta og tastatur eller andre inndatamuligheter. Klikk deretter på "Neste" -knappen.
- I dette vinduet klikker du på Gjenopprett datamaskin.
- I vinduet "Velg et alternativ" velger du "Feilsøking.
- Velg "Avanserte alternativer" og "Automatisk reparasjon."
- Vent deretter tålmodig til den automatiske Windows -gjenopprettingen er fullført.
Gjenopprett den siste gode konfigurasjonen ved hjelp av en register -sikkerhetskopi
- Sett inn et kompatibelt Windows -installasjonsmedium og start fra det ved å trykke på en tast når du blir bedt om det.
- Etter vellykket oppstart fra installasjonsmediet, klikker du på Gjenopprett datamaskin i nedre venstre hjørne av skjermen.
- Når du er i menyen Avansert gjenoppretting, klikker du Feilsøk og velger deretter ledetekst fra listen over tilgjengelige alternativer.
- Når du er på Avansert kommandoprompt, skriver du "C:" og trykker Enter for å få tilgang til partisjonen der du installerte Windows. Hvis du installerte Windows på en annen partisjon, må du erstatte bokstaven tilsvarende.
- Skriv deretter "dir" og trykk Enter for å få tilgang til rotkatalogen til operativsystemet.
- Skriv deretter inn følgende kommandoer og trykk Enter for å få tilgang til den siste kjente gode konfigurasjonen og endre standardatferd for å starte fra den:
CD Sammendrag
kopi *. *… - Når kommandolinjen vises, trykker du på A og Enter igjen.
- Til slutt skriver du exit og trykker Enter for å avslutte og starte normalt.
Gjenopprett BCD
- Sett inn CD -en med Windows XP i den optiske stasjonen.
- Start datamaskinen på nytt.
- Trykk på R -tasten på Microsofts konfigurasjonsmeny.
- Velg operativsystemet
- Skriv inn administratorpassordet.
- Når kommandolinjen vises, kan du skrive inn bootcfg -kommandoen:
bootcfg / rebuild - Trykk Enter-tasten.
- Når du er ferdig, skriver du exit for å starte datamaskinen på nytt.
- trykk enter
Ekspert Tips: Dette reparasjonsverktøyet skanner depotene og erstatter korrupte eller manglende filer hvis ingen av disse metodene har fungert. Det fungerer bra i de fleste tilfeller der problemet skyldes systemkorrupsjon. Dette verktøyet vil også optimere systemet ditt for å maksimere ytelsen. Den kan lastes ned av Klikk her
Ofte Stilte Spørsmål
Hvordan fikser jeg en manglende partisjon i grub -redning?
- Kjenn rotpartisjonen din. Start fra en CD, DVD eller USB -pinne.
- Monter rotpartisjonen.
- Vær en CRUT.
- Fjern grub 2 -pakkene.
- Installer grub -pakkene på nytt.
- Avmonter partisjonen.
Hva betyr no such partition grub rescue -feilmelding?
I de fleste tilfeller oppstår grub rescue ingen slik partisjonsfeil i Windows 10 etter sletting eller formatering av Ubuntu -partisjon, noe som fører til korrupsjon av MBR -oppstartssektoren og oppstartssektorkodefiler og til slutt til Windows 10 oppstartssvikt. I dette tilfellet kan du prøve å gjenskape MBR og gjenopprette BCD -filene for å løse problemet.
Hva er Grub -gjenopprettingsmodus?
Det er en modus der GRUB 2 ikke finner GRUB -mappen eller at innholdet mangler/er skadet. GRUB 2 -mappen inneholder menyer, moduler og miljødata som er registrert. GRUB: Bare "GRUB", ingenting annet, indikerer at GRUB 2 ikke kunne finne den mest grunnleggende informasjonen som trengs for å starte systemet.
Hvordan fikser jeg permanent gjenopprettingsmodus permanent?
Finn rotmappen som inneholder katalogen. Etter at du har kjørt denne kommandoen, vil grub -redningsmodus bytte til grub -menyen. Nå kan du kjøre Linux -kommandoen. Etter å ha lagt den til i boot/grub -mappen, starter du på nytt og fjerner USB -minnepinnen.


