Oppdatert mai 2024: Slutt å få feilmeldinger og senk systemet med optimaliseringsverktøyet vårt. Få den nå på denne koblingen
- Last ned og installer reparasjonsverktøyet her.
- La den skanne datamaskinen din.
- Verktøyet vil da fiks datamaskinen din.
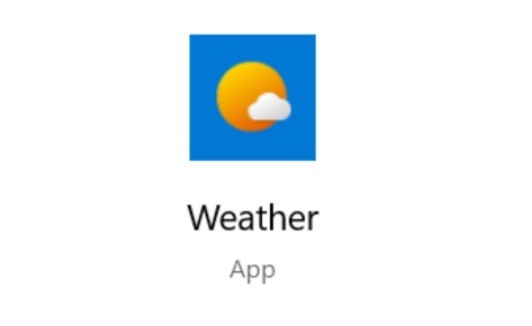
Som alle andre programmer på dette systemet, er Weather-appen utsatt for problemer og feil. Noen brukere rapporterer at live-flisen til appen ikke fungerer, eller at programmet ikke fungerer helt. Som vi alle vet, kan det være irriterende å ikke vite hvordan været vil utvikle seg resten av dagen. Så la oss hjelpe deg med å løse Microsoft værproblemer på Windows 10.
Hvorfor fungerer ikke Weather-appen eller fryser på Windows 10?
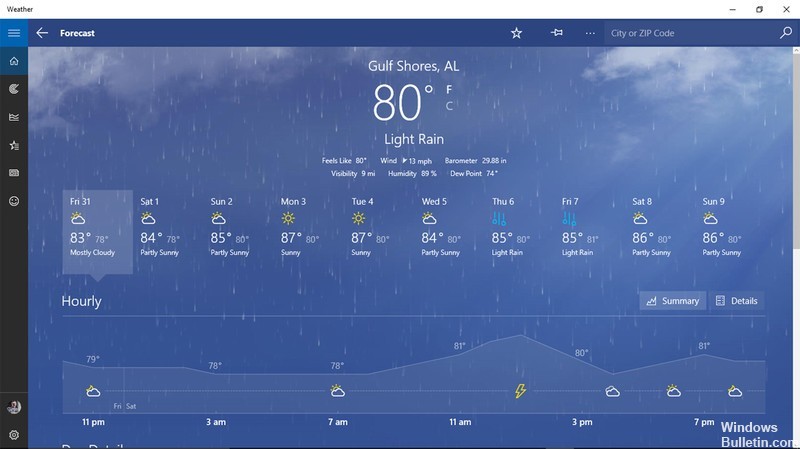
Hvis du ikke har oppdatert Weather-appen på enheten din på en stund, kan det være på tide å gjøre det, da det er mulig at en utdatert Weather-app forårsaker problemet.
En annen vanlig årsak til at apper som Weather-appen i Windows 10 uventet krasjer eller ikke fungerer, er feil som har ødelagt systemfiler. Unødvendige systemfiler er ofte årsaken til disse feilene, og den eneste måten å kvitte seg med dem er å slette alle unødvendige filer.
Hvordan løser jeg en ødelagt eller krasjende Weather-app i Windows 10?
Mai 2024-oppdatering:
Du kan nå forhindre PC -problemer ved å bruke dette verktøyet, for eksempel å beskytte deg mot tap av filer og skadelig programvare. I tillegg er det en fin måte å optimalisere datamaskinen for maksimal ytelse. Programmet fikser vanlige feil som kan oppstå på Windows -systemer uten problemer - du trenger ikke timer med feilsøking når du har den perfekte løsningen på fingertuppene:
- Trinn 1: Last ned PC Repair & Optimizer Tool (Windows 10, 8, 7, XP, Vista - Microsoft Gold-sertifisert).
- Trinn 2: Klikk på "start Scan"For å finne Windows-registerproblemer som kan forårsake PC-problemer.
- Trinn 3: Klikk på "Reparer alle"For å fikse alle problemer.

Åpne Windows Store App Feilsøking
- Windows Store App Feilsøking lar deg fikse apper som ikke fungerer.
- For å åpne denne feilsøkingsprogrammet, klikk Enter-søkeboksen på oppgavelinjen i Windows 10.
- Skriv inn søkeordet Feilsøk og velg Feilsøk innstillinger fra resultatene.
- Velg feilsøkingsprogrammet som er oppført for Windows Store-appen, og klikk Kjør feilsøkingsprogram for å starte det.
- Dette åpner feilsøkingsprogrammet i Windows. Klikk på Neste for å utføre de foreslåtte løsningene.
Oppdater vær-appen
- Åpne Microsoft Store-appen ved å klikke på snarveien i Start-menyen.
- Klikk på Vis mer-knappen øverst til høyre i Microsoft Store.
- Velg Nedlastinger og oppdateringer for å åpne en liste over appoppdateringer.
- Klikk på Få oppdateringer for å se etter oppdateringer.
- MS Store laster automatisk ned alle tilgjengelige oppdateringer for Weather eller andre applikasjoner.
Opprett en ny brukerkonto
- Åpne søkeboksen.
- Skriv inn søkeordbrukerkontoen i søkefeltet.
- Klikk deretter på Legg til, endre eller slette personer for å åpne vinduet.
- Velg alternativet Legg til en annen person til denne PCen.
- Klikk på Jeg har ingen legitimasjon for denne personen, og klikk på Legg til en bruker uten en administratorkonto for å åpne påloggingsfeltene.
- Angi deretter den nødvendige legitimasjonen og klikk Neste.
- Logg deretter på med den nye brukerkontoen og åpne Weather-appen.
Tilbakestill Windows 10 til et gjenopprettingspunkt
- Tilgang Kjør ved å trykke Windows + R.
- Skriv inn rstrui og klikk OK.
- I vinduet Systemgjenoppretting klikker du på alternativknappen Velg et annet gjenopprettingspunkt og klikker på Neste.
- For å få den komplette listen over gjenopprettingspunkter, klikk på alternativet Vis flere gjenopprettingspunkter.
- Velg deretter gjenopprettingspunktet som vil returnere Windows 10 til tiden da Weather-appen fortsatt kjørte.
- Etter at du har gjenopprettet Windows, må du kanskje installere noen programmer på nytt. Så klikk Søk etter berørte programmer for å se hvilken programvare som ble fjernet i prosessen.
- Klikk Neste og Fullfør for å gjenopprette Windows.
Ekspert Tips: Dette reparasjonsverktøyet skanner depotene og erstatter korrupte eller manglende filer hvis ingen av disse metodene har fungert. Det fungerer bra i de fleste tilfeller der problemet skyldes systemkorrupsjon. Dette verktøyet vil også optimere systemet ditt for å maksimere ytelsen. Den kan lastes ned av Klikk her
Ofte Stilte Spørsmål
Hvordan fikser jeg appkrasj i Windows 10?
- Hvis du kan, åpner du MS Store -> Klikk på profilbildet ditt øverst til høyre og logg ut.
- Kjør feilsøkingsprogrammet for Windows Store Apps.
- Utfør en Windows Store-tilbakestilling via kommandolinjen.
- Registrer alle appene i butikken på nytt (du vil få mange røde meldinger, ignorere dem).
- Avinstaller og installer butikken på nytt.
Hvordan fikser jeg en app som hele tiden fryser eller henger?
- Først åpner du Innstillinger på Start-menyen.
- Gå deretter til applikasjonsdelen.
- Klikk på Programmer og funksjoner.
- Klikk deretter på problemappen og klikk Tilbakestill under Avanserte alternativer.
- Start datamaskinen på nytt og prøv å kjøre appen igjen.
Hvordan fikser jeg Weather-appen på Windows 10?
Gå til menyen til venstre og velg Apper og funksjoner. Gå til høyre rute og finn Weather-appen. Velg Vær-appen, velg deretter Avanserte innstillinger og klikk Tilbakestill. Start datamaskinen på nytt, og kontroller om Weather-appen fungerer.
Hvorfor oppdateres ikke værappen min?
Fjern den fra startskjermen og sett den tilbake. Tøm også hurtigbufferen til Weather-appen. Hvis det fremdeles skjer, må du sjekke inn innstillingene for å se om værappen din er godkjent slik at systemet ikke setter den i hvilemodus, da dette er den mest sannsynlige årsaken til at widgeten ikke oppdateres riktig.


