Oppdatert april 2024: Slutt å få feilmeldinger og senk systemet med optimaliseringsverktøyet vårt. Få den nå på denne koblingen
- Last ned og installer reparasjonsverktøyet her.
- La den skanne datamaskinen din.
- Verktøyet vil da fiks datamaskinen din.
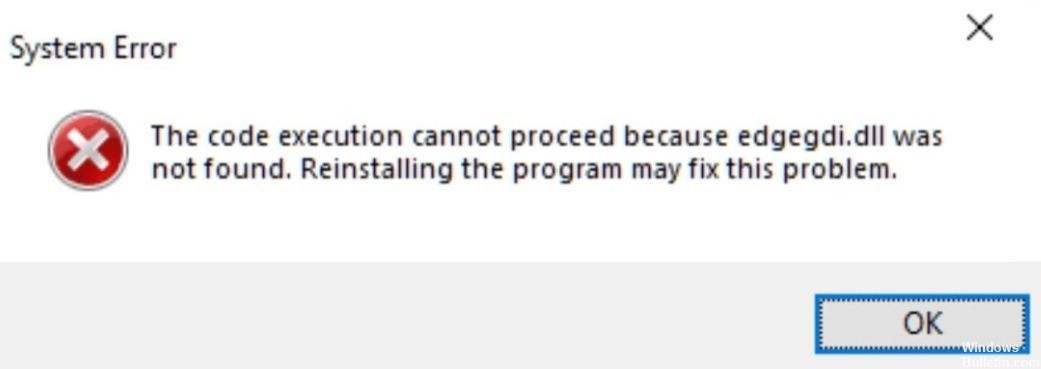
Mange brukere har rapportert følgende feil når de prøver å åpne noen installerte applikasjoner på systemet,
Kjøring av kode kan ikke fortsette fordi filen edgegdi.dll ikke ble funnet. Å gjeninstallere programmet kan løse dette problemet.
Oftest oppstår denne feilen i Final Draft og Nitro PDF Creator -applikasjoner. Imidlertid forekommer det også når du arbeider med applikasjoner som Oppgavebehandling, Hendelsesvisning, Innstillinger, etc.
I denne artikkelen vil vi detaljere de forskjellige måtene å fikse denne feilen på systemet ditt. Sørg for å følge løsningene nedenfor i samme rekkefølge.
Hva er årsaken til feilmeldingen "Kjøring av kode kan ikke fortsette fordi Edgegdi.dll ikke finnes" -meldingen?

Denne feilen kan oppstå på grunn av en av følgende årsaker:
- Problemer med inkompatibilitet
- Systemkonflikter
- Datamaskinen din er infisert med skadelig programvare
Mange brukere klager over feilen "Kan ikke fortsette å kjøre koden fordi edgegdi.dll ikke ble funnet. Å installere programmet på nytt kan løse dette problemet ”når de prøver å kjøre oppgavebehandling og andre programmer installert på PCen.
Nedenfor er noen løsninger som har vist seg effektive til raskt fikse feilen "Kodekjøringen kan ikke fortsette" på Windows 10 -enheter.
Hvordan reparere feilmeldingen “Kjøring av kode kan ikke fortsette fordi edgegdi.dll ikke ble funnet”?
Oppdatering fra april 2024:
Du kan nå forhindre PC -problemer ved å bruke dette verktøyet, for eksempel å beskytte deg mot tap av filer og skadelig programvare. I tillegg er det en fin måte å optimalisere datamaskinen for maksimal ytelse. Programmet fikser vanlige feil som kan oppstå på Windows -systemer uten problemer - du trenger ikke timer med feilsøking når du har den perfekte løsningen på fingertuppene:
- Trinn 1: Last ned PC Repair & Optimizer Tool (Windows 10, 8, 7, XP, Vista - Microsoft Gold-sertifisert).
- Trinn 2: Klikk på "start Scan"For å finne Windows-registerproblemer som kan forårsake PC-problemer.
- Trinn 3: Klikk på "Reparer alle"For å fikse alle problemer.

Oppdaterer driveren
- Høyreklikk på Windows Oppstart og velg Enhetsbehandling.
- Utvid delen Displayadaptere.
- Høyreklikk på den tilsvarende driveren og velg Oppdater driver.
- Velg Se automatisk etter driveroppdateringer.
- Vent til oppdateringsprosessen er fullført.
- Gjenta denne prosessen med alle andre drivere som er merket av i listen.
Utfører en systemgjenoppretting
- Klikk på Windows Start -knappen.
- Skriv Systemgjenoppretting i søkefunksjonen og trykk Enter.
- Klikk på Systemgjenoppretting.
- Følg trinnene i veiviseren for systemgjenoppretting og velg et passende gjenopprettingspunkt.
- Gjenopprett datamaskinen.
Installer programmet på nytt
- Du kan avinstallere programmet fra Programmer -delen i Innstillinger.
- Finn programmet og avinstaller det.
- Installer deretter programmet på nytt.
- Du kan også gjøre dette via kontrollpanelet.
- Velg Avinstaller et program under Programmer.
- Velg programmet og høyreklikk for å åpne alternativet Avinstaller.
- Installer programmet på nytt.
Søker etter skadelig programvare i sikker modus
- Høyreklikk på Start-knappen og velg Innstillinger.
- Gå til Oppdatering og sikkerhet.
- Deretter gjenopprett.
- Under Avansert oppstart klikker du på Start på nytt nå.
- Etter omstart vises vinduet Velg alternativ.
- Gå til Feilsøking og deretter Avanserte alternativer.
- Velg Startup Settings og klikk Restart.
- Trykk på F5 eller 5 for å gå til sikkermodus med nettverk.
- Kjør en fullstendig systemskanning med antivirusprogramvare.
Ekspert Tips: Dette reparasjonsverktøyet skanner depotene og erstatter korrupte eller manglende filer hvis ingen av disse metodene har fungert. Det fungerer bra i de fleste tilfeller der problemet skyldes systemkorrupsjon. Dette verktøyet vil også optimere systemet ditt for å maksimere ytelsen. Den kan lastes ned av Klikk her
Ofte Stilte Spørsmål
Hvorfor finner jeg ikke Edgegdi dll?
- Du kan avinstallere programmet gjennom "Programmer" -delen i innstillingene.
- Finn programmet og klikk på Avinstaller -knappen.
- Installer deretter programmet på nytt.
- Du kan også gjøre dette via kontrollpanelet.
- Velg Avinstaller et program under Programmer.
Hvordan gjenopprette system -DLL?
- Start datamaskinen på nytt.
- Gjenopprett slettet DLL-fil fra papirkurven.
- Gjenopprett slettede DLL -filer med gratis filgjenopprettingsprogram.
- Utfør en systemomfattende skanning etter virus eller skadelig programvare.
- Bruk systemgjenoppretting til å angre nylige endringer i systemet.
Hvordan fikse manglende DLL -filer i Windows 10?
- Kjør en tredjeparts DLL-fikser.
- Kjør SFC -skanner.
- Kjør DISM.
- Last inn DLL-filen manuelt.
- Installer DirectX.
- Installer Visual C ++ Redistributables på nytt.
- Deaktiver eller avinstaller antivirusprogrammet.
- Utfør en oppdatering på stedet.
Hvordan installerer jeg en manglende DLL -fil?
- Skriv cmd i søkefeltet og trykk Enter for å åpne en ledetekst.
- Skriv sfc / scannow og trykk Enter.
- Vent til skanneprosessen er fullført.
- Start deretter datamaskinen på nytt og de tapte DLL -filene blir gjenopprettet.


