Oppdatert april 2024: Slutt å få feilmeldinger og senk systemet med optimaliseringsverktøyet vårt. Få den nå på denne koblingen
- Last ned og installer reparasjonsverktøyet her.
- La den skanne datamaskinen din.
- Verktøyet vil da fiks datamaskinen din.
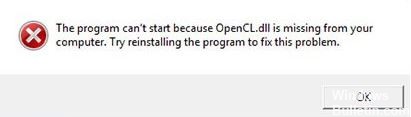
Etter å ha oppdatert Windows 10 til den nyeste versjonen, oppstår et nytt problem: brukere rapporterer at opencl.dll-filen er ødelagt. Problemet ser ut til å bare påvirke brukere med NVIDIA-grafikkort. Hver gang en bruker installerer eller oppdaterer NVIDIA-drivere for et skjermkort, overskriver installasjonsprogrammet automatisk den eksisterende opencl.dll-filen i Windows 10 med sin egen versjon, og ødelegger opencl.dll-filen.
Hovedproblemet knyttet til en ødelagt opencl.dll -fil er at datamaskinen din noen ganger starter på nytt tilfeldig etter 2 minutter eller noen ganger etter 3 timers kontinuerlig drift. Brukere kan sjekke om opencl.dll -filen er skadet ved å bruke en SFC -skanning fordi den varsler brukeren om korrupsjonen, men sfc vil ikke kunne reparere filen.
Så, uten å kaste bort tid, la oss se hvordan fikse korrupte DLL -filer i Windows 10 ved å bruke trinnene nedenfor.
Hva forårsaker opencl.dll korrupsjon?

- På grunn av ugyldig eller korrupt registernøkkel
- Infeksjon av virus eller skadelig programvare
- OpenCL.dll -filen har blitt endret eller avinstallert av annen programvare.
- Sletting av OpenCL.dll -fil med annen programvare.
- Den nødvendige versjonen av OpenCL.dll -filen ble overskrevet av annen programvare.
Hvordan gjenopprette en ødelagt OpenCL.dll?
Oppdatering fra april 2024:
Du kan nå forhindre PC -problemer ved å bruke dette verktøyet, for eksempel å beskytte deg mot tap av filer og skadelig programvare. I tillegg er det en fin måte å optimalisere datamaskinen for maksimal ytelse. Programmet fikser vanlige feil som kan oppstå på Windows -systemer uten problemer - du trenger ikke timer med feilsøking når du har den perfekte løsningen på fingertuppene:
- Trinn 1: Last ned PC Repair & Optimizer Tool (Windows 10, 8, 7, XP, Vista - Microsoft Gold-sertifisert).
- Trinn 2: Klikk på "start Scan"For å finne Windows-registerproblemer som kan forårsake PC-problemer.
- Trinn 3: Klikk på "Reparer alle"For å fikse alle problemer.

Installer de nyeste oppdateringene
Som standard installerer Windows 10 automatisk manglende oppdateringer, men noen ganger kan du gå glipp av en eller to oppdateringer. Du kan imidlertid alltid se etter oppdateringer manuelt ved å følge disse trinnene:
- Trykk på Windows + I-tastene for å åpne Innstillinger-appen.
- Gå til delen Oppdater og Sikkerhet.
- Klikk på Søk etter oppdateringer-knappen.
- Windows vil nå se etter tilgjengelige oppdateringer og laste dem ned automatisk i bakgrunnen.
- Når oppdateringene er lastet ned, starter du datamaskinen på nytt for å installere dem, og problemet vil være fullstendig løst.
Avinstaller driverne for skjermkortet
Du må avinstallere driverne for skjermkortet og endre dem til standarddriverne.
- Trykk på Windows + X -tasten og velg Enhetsbehandling fra listen.
- Finn skjermkortdriveren, høyreklikk den og velg Avinstaller enhet.
- En bekreftelsesmeny vises. Hvis tilgjengelig, aktiver Avinstaller -knappen for driverprogramvaren for denne enheten.
- Klikk nå på Avinstaller -knappen.
- Etter at du har avinstallert driveren, klikker du på ikonet Kontroller maskinvareendringer, og systemet installerer automatisk de manglende driverne.
Oppdater skjermkortdriverne
- Last ned og installer tredjeparts driveroppdateringsprogramvare.
- Kjør programvaren.
- Vent til tredjeparts driveroppdaterer oppdager alle de defekte driverne.
- Programmet vil nå vise deg alle de defekte driverne, og du trenger bare å velge de du vil reparere.
- Vent til programmet laster ned og installerer de nyeste driverne.
- Start datamaskinen på nytt for at endringene skal tre i kraft.
Ekspert Tips: Dette reparasjonsverktøyet skanner depotene og erstatter korrupte eller manglende filer hvis ingen av disse metodene har fungert. Det fungerer bra i de fleste tilfeller der problemet skyldes systemkorrupsjon. Dette verktøyet vil også optimere systemet ditt for å maksimere ytelsen. Den kan lastes ned av Klikk her
Ofte Stilte Spørsmål
Hvordan reparerer jeg en ødelagt DLL -fil?
- Start datamaskinen på nytt.
- Gjenopprett filer fra papirkurven.
- Bruk et filgjenopprettingsprogram.
- Installer programmet på nytt.
- Bruk Systemgjenoppretting for å gjenopprette filer.
- Gjenopprett ved hjelp av et systemfilanalyseprogram.
- Søk etter virus og skadelig programvare.
- Bruk en registerrenser.
Hvordan vet jeg om en DLL er skadet?
Skriv "sfc /scannow" på kommandolinjen og trykk "Enter" -tasten. Dette starter systemfilkontrollen. Den ser etter eventuelle manglende eller ødelagte DLL -filer og erstatter dem.
Hvorfor er en fil skadet?
Vanligvis blir filer ødelagt når de skrives til harddisken. Dette kan skje på en rekke måter, men som oftest støter programmet på en feil når du lagrer eller oppretter en fil. Et Office -program kan mislykkes hvis det lagrer et dokument til feil tid.
Hva betyr OpenCL dll?
OpenCL.dll står for OpenCL Client DLL. Det er en del av OpenCL ICD (Installable Client Driver) -programmet utviklet av Khronos Group. OpenCL. dll er en viktig fil som mange applikasjoner eller spill trenger.


