Oppdatert april 2024: Slutt å få feilmeldinger og senk systemet med optimaliseringsverktøyet vårt. Få den nå på denne koblingen
- Last ned og installer reparasjonsverktøyet her.
- La den skanne datamaskinen din.
- Verktøyet vil da fiks datamaskinen din.
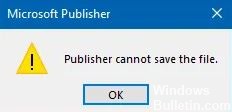
Microsoft Publisher er en desktop publishing-applikasjon utviklet av Microsoft. Som et program brukes det ofte til å lage dokumenter. Siden dokumenter vanligvis er ment å bli lest, er det naturlig at folk vil lagre dem i ett eller annet format.
For en stund nå har brukere klaget over at Microsoft Publisher skaper problemer når de prøver å lagre dokumenter i PDF-format. Brukere kan få følgende feil når de prøver å lagre en Publisher-fil i PDF- eller XPS-format: Microsoft Publisher kan ikke lagre filen.
Problemet ser ut til å oppstå med forskjellige versjoner av Publisher, men oftest med Publisher 2016 på Windows 10.
Hvorfor kan ikke Microsoft Publisher lagre PDF-filer?
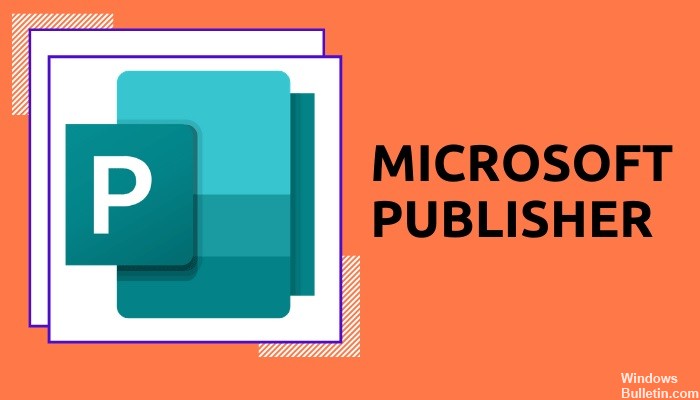
En feil som de fleste brukere støter på er at Publisher gir meldingen "Publisher kan ikke lagre fil". Dette skjer når brukeren prøver å lagre filen i PDF-format eller bruke eksportfunksjonen. En annen lignende årsak til dette problemet er at Utgiveren gjenkjenner ikke skriveren.
Dette er fordi kommunikasjonsspråket til skrivere og PDF-filer er det samme. I tillegg velger Windows alltid standardskriveren. Imidlertid, hvis innstillingene ved et uhell endres på grunn av en feil eller Windows-oppdatering, vil Publisher sannsynligvis forårsake problemer når du prøver å lagre dokumentet som en PDF.
Problemet med skrivere er at PDF-filer skrives i PostScript. Dette er språket som datamaskiner bruker for å kommunisere med skrivere.
Hvordan løser jeg problemet der Microsoft Publisher ikke kan lagre PDF-filer?
Oppdatering fra april 2024:
Du kan nå forhindre PC -problemer ved å bruke dette verktøyet, for eksempel å beskytte deg mot tap av filer og skadelig programvare. I tillegg er det en fin måte å optimalisere datamaskinen for maksimal ytelse. Programmet fikser vanlige feil som kan oppstå på Windows -systemer uten problemer - du trenger ikke timer med feilsøking når du har den perfekte løsningen på fingertuppene:
- Trinn 1: Last ned PC Repair & Optimizer Tool (Windows 10, 8, 7, XP, Vista - Microsoft Gold-sertifisert).
- Trinn 2: Klikk på "start Scan"For å finne Windows-registerproblemer som kan forårsake PC-problemer.
- Trinn 3: Klikk på "Reparer alle"For å fikse alle problemer.
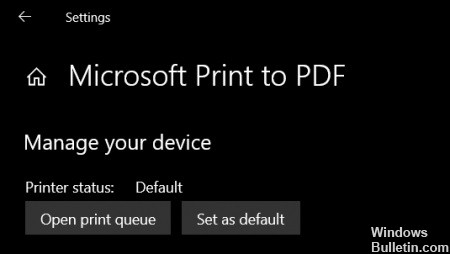
Endre standardskriver
Windows-operativsystemet gir muligheten til å skrive ut eller eksportere dokumenter i PDF-format hvis ingen skriver eller skanner er koblet til datamaskinen. Derfor bør du sjekke om skriveren er satt til en annen standardinnstilling.
- Gå til Start-menyen og åpne Innstillinger på Start-menyen.
- Velg nå Enheter i Innstillinger.
- Gå til kategorien Skrivere og skannere der du vil se alternativet "La Windows kontrollere skriveren som standard", fjern merket for dette alternativet.
- Klikk på Microsoft Print to PDF-alternativet i listen og velg Manage.
- Klikk deretter på "Angi som standard" -knappen.
- Etter å ha fulgt disse trinnene, åpner du dokumentet i Microsoft Publisher og henter opp menyen for å skrive ut, eller trykk Ctrl + P.
- Microsoft PDF-utskrift vises i innstillingene til den valgte skriveren.
- Du kan nå lagre den som en PDF bare ved å klikke på “Skriv ut”.
Gjenopprette MS Office-pakken
Noen ganger når Windows installerer en ny oppdatering på datamaskinen din, kan det ved et uhell komme i konflikt med noen applikasjoner og programmer som allerede er installert på datamaskinen.
- Åpne Kontrollpanel igjen, gå tilbake til Programmer og funksjoner, og velg Avinstaller et program.
- Finn Microsoft Office-pakken, klikk på den og velg Rediger fra toppmenyen.
- Du vil bli presentert for to alternativer for å fikse hele MS Office, ikke bare Publisher.
- Du kan velge en og vente til reparasjonen er fullført.
- Sjekk igjen for å se om du kan lagre filen som en PDF i Microsoft Publisher; problemet skal nå løses.
Slå på "Skriv ut til PDF" -funksjonen
Windows-operativsystemet gir deg mange alternativer som kan være nyttige for deg, samt muligheten til å slå dem av og på. Sjekk også om alternativet "Skriv ut til PDF" er deaktivert som standard eller har blitt deaktivert på grunn av konflikter med tredjepartsprogrammer.
- Åpne kontrollpanelet ved å finne det i Start-menyen.
- Klikk på alternativet Programmer og funksjoner, og under det, Aktiver eller Deaktiver Windows-funksjoner.
- En popup-dialogboks åpnes med flere funksjoner som du kan deaktivere eller aktivere.
- Du må finne Microsoft Print to PDF-funksjonen og sørge for at den er aktivert.
- Klikk deretter OK og start datamaskinen på nytt.
Ekspert Tips: Dette reparasjonsverktøyet skanner depotene og erstatter korrupte eller manglende filer hvis ingen av disse metodene har fungert. Det fungerer bra i de fleste tilfeller der problemet skyldes systemkorrupsjon. Dette verktøyet vil også optimere systemet ditt for å maksimere ytelsen. Den kan lastes ned av Klikk her
Ofte Stilte Spørsmål
Hvorfor tillater ikke Publisher meg å lagre en PDF-fil?
Gå til Enheter -> Skrivere og skannere. Fjern merket for La Windows kontrollere standardskriveren hvis den er merket av. Velg nå skriveren din under Skrivere og skannere, klikk Administrer, og klikk deretter Angi standard. Start Publisher og prøv å lagre filen igjen i PDF- eller XPS-format.
Hvordan lagrer jeg et Publisher-dokument i PDF-format?
- Klikk på File -> Export -> Create PDF / XPS Document -> Create PDF / XPS Document.
- I feltet Filnavn skriver du inn et navn på publikasjonen.
- Velg PDF- eller XPS-dokument for Lagre som-type.
Hvordan lagrer jeg en Publisher-fil?
- Velg Sett inn -> Forretningsinformasjon. -> Velg Rediger firmainformasjon.
- Velg Legg til logo for å legge til en logo eller et bilde. Finn logoen og velg Åpne.
- For navnet på bedriftsinformasjonssettet, skriv inn et navn, for eksempel Personal, School eller Company. Velg Lagre.
Hvordan lagrer jeg et dokument i Publisher?
Åpne Publisher-publikasjonen du vil lagre som et Word-dokument. Klikk Fil -> Lagre som og naviger til stedet der du vil lagre Word-dokumentet. Skriv inn navnet på Word-dokumentet i feltet Filnavn. Fra listen Lagre type velger du versjonen av Word du vil lagre.


