Oppdatert april 2024: Slutt å få feilmeldinger og senk systemet med optimaliseringsverktøyet vårt. Få den nå på denne koblingen
- Last ned og installer reparasjonsverktøyet her.
- La den skanne datamaskinen din.
- Verktøyet vil da fiks datamaskinen din.
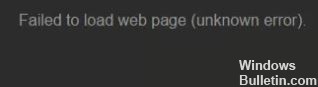
Feilkoder -7 og -130: Kunne ikke laste inn webside (ukjent feil) Har du opplevd denne feilkoden eller feilkoden 130 når du søkte etter et bestemt spill du skulle kjøpe i Steam? Kunne ikke løse problemet? I denne guiden vil vi sjekke ut hva det er, hva årsakene er og hvilke mulige løsninger som finnes.
Steam-butikken er en digital plattform åpen for alle spillelskere. Steam-katalogen tilbyr videospill, matchmaking-servere, videostreaming, og spillinstallasjons- og oppdateringstjenester.
Med alle disse gode funksjonene har det tiltrukket millioner av brukere, men mange brukere klager over "Steam Store not loading" -problemet etter oppdatering av Steam-filer. Dette kan være på grunn av problemer med HTML-caching eller bare en dårlig internettforbindelse. I denne artikkelen vil jeg prøve å løse problemet med at Steam Store ikke lastes.
Hva som forårsaker feilkoder -7 og -130 i Steam-klienten
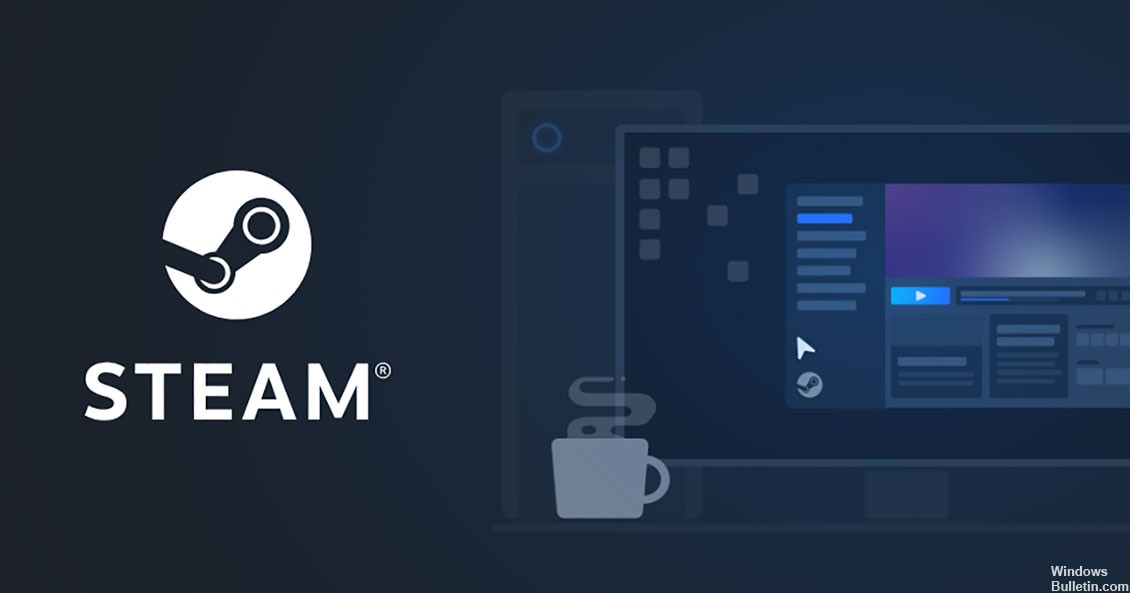
Hvis du får feilkode -7 eller feilkode -130 for Steam-klientserveren din, kan det være flere problemer på systemet ditt. Du må fikse dem alle for å få tilgang til nettstedet ditt. Problemer med feilkode -7 eller feilkode -130 er midlertidige, så de er enkle å fikse. Noen av problemene som forårsaker feilkode -7 eller feilkode -130 kan være:
- Internett-tilkobling: dette er hovedproblemet som forårsaker feilen. Sjekk styrken på forbindelsen din hvis du ikke vil støte på disse feilene.
- Tredjeparts programvare: Denne typen programvare kan forhindre at et nettsted lastes inn. Antivirusprogrammet ditt kan forårsake disse feilene. Tredjepartsapplikasjoner blokkerer vanligvis flere tråder fra å koble til serveren. Du kan sjekke antivirusinnstillingene dine for å løse problemene.
- Korrupte eller ødelagte filer: Enhver ødelagt eller skadet systemfil vil også forårsake en -7 feilkode eller -130 feilkode og forhindre at websiden lastes inn på Steam-serveren.
- DNS-hurtigbuffer: Dette kan også forhindre Steam-klienten fra å laste inn nettsiden fordi datamaskinen din har feil IP-adresse knyttet til Steam-nettadressen.
Her er noen løsninger for å løse disse problemene. Hvis du bruker noen av disse metodene, vil du ikke lenger finne feilkode -7 eller feilkode -130 når websiden lastes inn.
Å fikse feilkoder -7 og -130 i Steam-klienten
Oppdatering fra april 2024:
Du kan nå forhindre PC -problemer ved å bruke dette verktøyet, for eksempel å beskytte deg mot tap av filer og skadelig programvare. I tillegg er det en fin måte å optimalisere datamaskinen for maksimal ytelse. Programmet fikser vanlige feil som kan oppstå på Windows -systemer uten problemer - du trenger ikke timer med feilsøking når du har den perfekte løsningen på fingertuppene:
- Trinn 1: Last ned PC Repair & Optimizer Tool (Windows 10, 8, 7, XP, Vista - Microsoft Gold-sertifisert).
- Trinn 2: Klikk på "start Scan"For å finne Windows-registerproblemer som kan forårsake PC-problemer.
- Trinn 3: Klikk på "Reparer alle"For å fikse alle problemer.
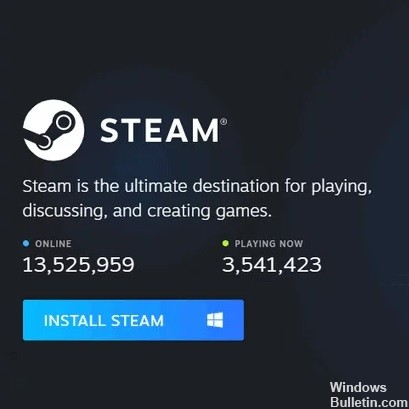
Installer Steam på nytt
- Klikk på Steam øverst til høyre i Steam-vinduet.
- Klikk på Avslutt på lokalmenyen som vises.
- Vent på Steam-klienten å utføre avslutningsritualet og lukke.
- Trykk på Windows + R-logotasten for å åpne dialogboksen Start.
- I dialogboksen Kjør skriver du inn følgende, og erstatter X: med hele banen til katalogen som inneholder Steam-mappen på datamaskinen din:
X: \ Steam \ Uninstall.exe - Trykk Enter for å kjøre avinstallasjonsprogrammet for Steam-klienten.
- Følg instruksjonene på skjermen for å avinstallere Steam-klienten fra datamaskinen din.
- Når Steam-klienten er avinstallert fra datamaskinen din, laster du ned Steam-klientinstallasjonsprogrammet.
- Etter å ha lastet ned installasjonsprogrammet, naviger til katalogen der du lagret det, kjør det og følg instruksjonene på skjermen for å installere Steam-klienten.
- Etter å ha installert Steam på nytt, kjør den og sjekk feilkodene -7 og -130.
Slette datamaskinens lokale DNS-hurtigbuffer
Når du tømmer datamaskinens lokale DNS-cache, tvinger du den til å spørre IP-adressen for hver URL den prøver å koble til, i stedet for å stole på sitt eget bibliotek med URL-er og tilknyttede IP-adresser.
Selv om datamaskinen din har feil IP-adresser tilknyttet noen eller alle Steam-URL-ene, blir den tvunget til å spørre og huske de riktige IP-adressene når du prøver å besøke dem etter å ha tømt DNS-hurtigbufferen.
Denne løsningen er spesielt effektiv når den berørte brukeren bare ser feilkoder -7 og -130 på bestemte sider i Steam-klienten. Følg disse trinnene for å tømme den lokale DNS-hurtigbufferen:
- Trykk på Windows-logotasten + R for å åpne Kjør-dialogboksen.
- Skriv cmd i dialogboksen Kjør, og trykk Enter for å starte en ny forekomst av ledeteksten.
- Skriv inn følgende ved ledeteksten og trykk Enter:
- IP-konfigurasjon / flush DNS
- Vent til kommandoen er ferdig.
- Kjør Steam-klienten og se om problemet er løst.
Start Steam-klienten på nytt
Hvis Steam-klienten har et problem som midlertidig hindrer den i å koble seg til Steam-servere eller henter websider fra bestemte URL-er, kan det å starte problemet på nytt starte Steam-klienten. Gjør følgende for å starte Steam-klienten på nytt:
- Klikk på Steam øverst til høyre i Steam-vinduet.
- Klikk på Avslutt på lokalmenyen som vises.
- Vent til Steam-klienten utfører avslutningsritualet og lukker.
- Hvis Steam er lukket, trykker du på Ctrl + Shift + Esc for å åpne Oppgavebehandling, klikker kategorien Prosesser og kontrollerer at ingen av Steam-prosessene kjører.
- Hvis bare én dampprosess er i gang, slutter damp å virke.
- Hvis ingen dampprosesser kjører, kan du fortsette.
- Kjør damp og sjekk om problemet er løst.
Ekspert Tips: Dette reparasjonsverktøyet skanner depotene og erstatter korrupte eller manglende filer hvis ingen av disse metodene har fungert. Det fungerer bra i de fleste tilfeller der problemet skyldes systemkorrupsjon. Dette verktøyet vil også optimere systemet ditt for å maksimere ytelsen. Den kan lastes ned av Klikk her
Ofte Stilte Spørsmål
Hvordan fikser jeg feilkodene på Steam?
- Start datamaskinen på nytt.
- Tøm nedlastingsbufferen.
- Løs bibliotekmappene.
- Sjekk de lokale filene dine.
- Endre nedlastingsregionen.
- Installer Steam på nytt.
- Flytt spillmappen.
- Oppdater din lokale nettverksmaskinvare.
Hvordan fikser jeg Steam-feilkoder?
For å fikse feilkode 118 på Steam forårsaket av et Internett-problem, må du bare starte ruteren på nytt. Etter å ha koblet strømkabelen fra ruteren, vent et øyeblikk, koble deretter kabelen til igjen og vent til Internett-tilgangen gjenopptas.
Hvorfor fungerer ikke Steam?
Hvis Steam-klienten ikke åpner eller åpner, men sitter fast i påloggingsfasen, er den mest rimelige forklaringen på problemet enten en ustabil tilkobling, eller Steam er midlertidig utilgjengelig. Åpne nettleseren din og sjekk om nettsteder lastes inn, og start modemet om nødvendig.
Hvordan fikser jeg feilkode 7 på Steam?
- Start Steam-klienten på nytt.
- Deaktiver eventuelle antivirusprogrammer.
- Installer Steam på nytt.
- Tøm datamaskinens lokale DNS-cache.
- Kontakt din ISP


