Oppdatert april 2024: Slutt å få feilmeldinger og senk systemet med optimaliseringsverktøyet vårt. Få den nå på denne koblingen
- Last ned og installer reparasjonsverktøyet her.
- La den skanne datamaskinen din.
- Verktøyet vil da fiks datamaskinen din.
Klikk System og sikkerhet > System.
Klikk på Avanserte systeminnstillinger.
Klikk Alternativer under Oppstart og gjenoppretting.
Sett opp feilsøkingslogging for å generere en liten minnedump.
Åpne kontrollpanelet.
Klikk System og sikkerhet.
Klikk System
Åpne "Avanserte systeminnstillinger"
Åpne Oppstart og gjenoppretting – Innstillinger.
Velg ønsket Windows 10 BSOD dump filtype.
Velg plasseringen av dumpfilen for Windows 10.
Rydd opp i krasjdumper med Diskopprydding
Trykk Ctrl + Shift Enter for å åpne Diskopprydding som administrator. Velg stasjon C: i stasjonsvalgvinduet og klikk OK. Merk av for System Error Memory Dump Files. Klikk deretter OK.
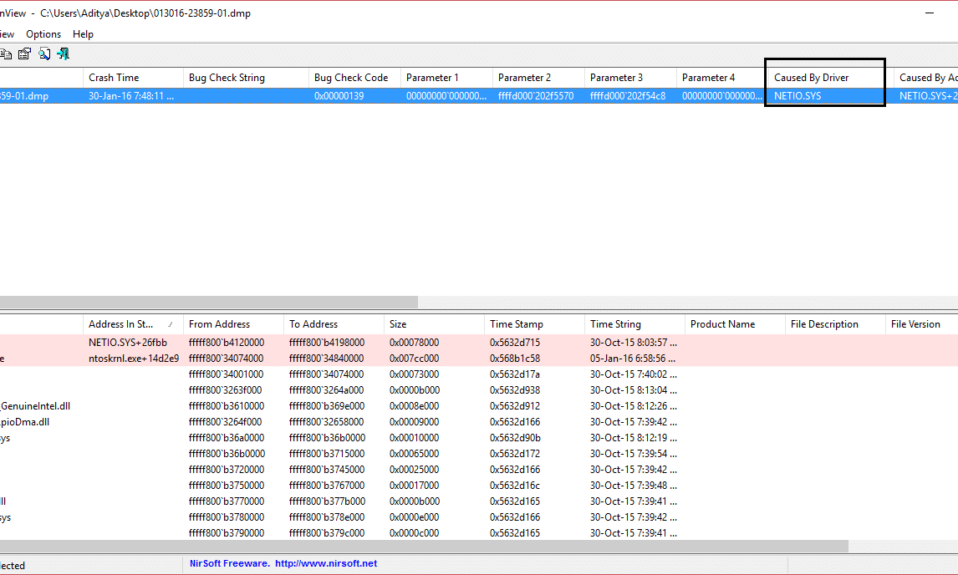
Hvis en Windows-datamaskin krasjer, vises en BSOD eller blå dødsskjerm. Dette skjermbildet vises vanligvis for en delt sekund, oppretter noen logger eller dumpefiler, så mange som refererer til det, og så starter datamaskinen plutselig igjen. Vel, denne prosessen er så rask at brukeren ofte ikke har muligheten til å få den riktige feilkoden og sannsynligvis ikke har muligheten til å sjekke hva som gikk galt. Disse krasjdumpefilene lagres internt på datamaskinen og er bare tilgjengelige av en administrator.
De crash dump filer er av 4 hovedtyper. De er heller ikke under Windows 10:
- Fullstendig spill,
- Core spill,
- Små utslipp (256KB) eller
- Aktive utslipp.
Konfigurer Windows for å lage dumpfiler på den blå skjermen
Oppdatering fra april 2024:
Du kan nå forhindre PC -problemer ved å bruke dette verktøyet, for eksempel å beskytte deg mot tap av filer og skadelig programvare. I tillegg er det en fin måte å optimalisere datamaskinen for maksimal ytelse. Programmet fikser vanlige feil som kan oppstå på Windows -systemer uten problemer - du trenger ikke timer med feilsøking når du har den perfekte løsningen på fingertuppene:
- Trinn 1: Last ned PC Repair & Optimizer Tool (Windows 10, 8, 7, XP, Vista - Microsoft Gold-sertifisert).
- Trinn 2: Klikk på "start Scan"For å finne Windows-registerproblemer som kan forårsake PC-problemer.
- Trinn 3: Klikk på "Reparer alle"For å fikse alle problemer.
Først anbefaler vi at du oppretter et systemgjenopprettingspunkt. Fordi vi skal spille med systemfilene og endre noen viktige Windows-innstillinger. Nå vil vi fortsette vår innsats for å få Windows 10 til å lage dumpfiler etter en stoppfeil.
1. Opprett dump filer ved å endre innstillinger i Oppstart og gjenoppretting
Start nå ved å åpne Kontrollpanel. Bare søk kontrollpanelet i søkeboksen Cortana, og klikk på de tilsvarende resultatene.
Sørg for å vise innhold etter kategori . Klikk på header-linken med tittelen System og sikkerhet - eller bare høyreklikk på ikonet denne PC og klikk Egenskaper.
Velg Avanserte systeminnstillinger på venstre side .Et nytt lite vindu åpnes.
Velg knapp innstillinger under regionen Start og gjenoppretting.
Under regionen heter Systemfeil, kan du skrive et alternativ fra rullegardinmenyen Feilsøkingsinformasjon:
- Ingen (Ingen dumpfil opprettet av Windows)
- Liten dump (Windows lager en minidump-fil på BSOD)
- Kjernel Memory Dump (Windows oppretter en kjernehukommelsesdumpfil på BSOD)
- Komplett Memory Dump (Windows oppretter en Dump-fil på BSOD) Komplett Memory Dump-) Fil på BSOD)
- Automatisk dump (Windows lager automatisk dumpfil på BSOD
- Active memory dump (Windows oppretter aktiv minne dump fil på BSOD)
Det er verdt å nevne at fullstendig tømming krever en utvekslingsfil hvis fysisk minnestørrelse er installert på datamaskinen med en dedikert plass på bare 1 MB for sidens overskrift.
Etter å ha valgt det alternativet som passer best for deg, velger du OK / Apply og avslutter programmet.
Restart Datamaskinen din for at endringene skal tre i kraft.
2. Opprett WMIC dump files kommandolinje
Begynne med WINKEY + X nøkkel eller høyreklikk Start-knappen og klikk Spør (Admin) eller bare søk cmd i søkefeltet Cortana, høyreklikk på ikonet Spørsmål og klikk Kjør som administrator
Skriv inn en av følgende kommandoer basert på Windows 10-innstillingene for å lage dumpfiler.
Ingen dumpfil: wmic RECOVEROS setter DebugInfoType = 0
Liten dump: wmic RECOVEROS setter DebugInfoType = 3
Kjernen dump: wmic RECOVEROS setter DebugInfoType = 2
Full dump: wmic RECOVEROS setter DebugInfoType = 1
Automatisk dump: wmic RECOVEROS definerer DebugInfoType = 7
Aktiv dump: wmic RECOVEROS definerer DebugInfoType = 1
For din informasjon: En full dump krever en sidefil som har en fysisk minnestørrelse installert på datamaskinen med en dedikert plass på 1 MB for bare sidens overskrift.
Enter , exit for å avslutte kommandoprompten.
Restart Datamaskinen din for at endringene skal tre i kraft.
For å sjekke hvilke gjeldende dumpinnstillinger som er tilgjengelige på datamaskinen, skriv du bare følgende kommando for å sjekke,
wmic RECOVEROS returnerer DebugInfoType
Sjekk nå om de endrede innstillingene dine fungerer eller ikke.
Ekspert Tips: Dette reparasjonsverktøyet skanner depotene og erstatter korrupte eller manglende filer hvis ingen av disse metodene har fungert. Det fungerer bra i de fleste tilfeller der problemet skyldes systemkorrupsjon. Dette verktøyet vil også optimere systemet ditt for å maksimere ytelsen. Den kan lastes ned av Klikk her


