Oppdatert april 2024: Slutt å få feilmeldinger og senk systemet med optimaliseringsverktøyet vårt. Få den nå på denne koblingen
- Last ned og installer reparasjonsverktøyet her.
- La den skanne datamaskinen din.
- Verktøyet vil da fiks datamaskinen din.
Fiks Internet Explorer har sluttet å fungere på grunn av iertutil.dll: Selv om Internet Explorer er ganske utdatert, noen brukere bruker den fortsatt, og noen av dem har nylig rapportert at de merker at Internet Explorer har stoppet arbeidsfeilen etterfulgt av vinduet Samlingsinformasjon. Vel, det er noe som EI-brukere blir konfrontert med fra tid til annen, når årsaken kan være annerledes, men problemet er fortsatt. Men denne gangen er feilen forårsaket av en bestemt DLL-fil, iertutil.dll, som er et bibliotek med Internet Explorer-kjøretidsverktøy og er viktig for at Internet Explorer skal fungere.
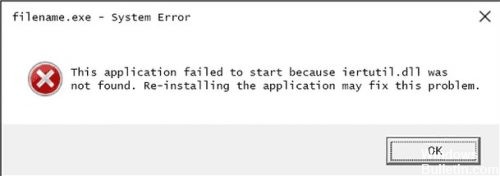
Feilmeldingen kan se slik ut:
"Iertutil.dll ikke funnet"
"Denne applikasjonen kunne ikke starte fordi iertutil.dll ikke ble funnet. Hvis du installerer programmet på nytt, kan det løse dette problemet. "
"Kan ikke finne C: \ Windows \ system32 \ iertutil.dll"
"Filen iertutil.dll mangler."
"Kan ikke starte Windows® Internet Explorer. En nødvendig komponent mangler: iertutil.dll. Vennligst installer programmet på nytt. "
Fast krasj av Internet Explorer på grunn av iertutil.dll
Tilbakestilling av Internet Explorer-innstillinger
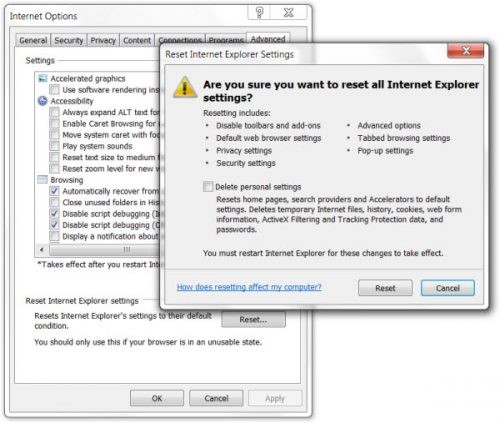
Du kan tilbakestille Internet Explorer-innstillingene til tilstanden de var inne da du først installerte Internet Explorer på PCen. Dette kan være nyttig for å løse problemer med feilsøking som kan skyldes at du endrer innstillingene etter installasjonen.
- Lukk alle åpne vinduer og programmer.
- Åpne Internet Explorer, velg Verktøy-knappen og deretter Alternativer for Internett.
- Velg kategorien Avansert og velg Tilbakestill.
- I dialogboksen Tilbakestill Internet Explorer-innstillinger velger du Tilbakestill.
- Når Internet Explorer er ferdig med å bruke standardinnstillingene, velger du Lukk og klikker OK. Start datamaskinen på nytt for å bruke endringene.
Kopier filen iertutil.dll til C: \ Windows \ system32 \.
Oppdatering fra april 2024:
Du kan nå forhindre PC -problemer ved å bruke dette verktøyet, for eksempel å beskytte deg mot tap av filer og skadelig programvare. I tillegg er det en fin måte å optimalisere datamaskinen for maksimal ytelse. Programmet fikser vanlige feil som kan oppstå på Windows -systemer uten problemer - du trenger ikke timer med feilsøking når du har den perfekte løsningen på fingertuppene:
- Trinn 1: Last ned PC Repair & Optimizer Tool (Windows 10, 8, 7, XP, Vista - Microsoft Gold-sertifisert).
- Trinn 2: Klikk på "start Scan"For å finne Windows-registerproblemer som kan forårsake PC-problemer.
- Trinn 3: Klikk på "Reparer alle"For å fikse alle problemer.
Tanken er å finne en arbeidskopi av filen og sette den i mappen \ system32 \. Du kan gjøre dette på flere måter, men den enkleste måten er å søke etter den i mappen C: \ Windows \ system32 \ dllcache \.
Hvis dette er tilfelle, kan du bruke Oppgavebehandling Fil-menyen> Kjør ny oppgave eller Fil> Ny oppgave…. (klikk på Bla gjennom ... -knappen) for å sjekke system32 \ system32 \ system32 \ mappen for å se om filen virkelig mangler. Hvis ja, sjekk om system32-mappen har en kopi. Kopier den i så fall ved å høyreklikke på filen eller skrive og nå, og deretter lime den inn i \ system32 \.
Hvis du ikke finner iertutil.dll-filen, kan du kopiere den fra en arbeidsstasjon til en USB-pinne og deretter kopiere DLL-filen fra USB-pinnen til mappen C: \ Windows \ system32 \. Selv om Windows Utforsker ikke fungerer, kan du fortsatt bruke Oppgavebehandling til å kopiere og lime inn.
Hvis Windows Explorer er synlig og fungerer bra, men iertutil.dll feil fortsatt oppstår, kan du prøve å bruke et gratis filsøkverktøy som Alt for å raskt søke etter alle filene på datamaskinen. Deretter kopierer du bare DLL-filen til den aktuelle mappen som jeg nevnte ovenfor.
Bruk av DISM

Hvis dette ikke hjelper, åpner du kommandoprompten (Admin) og utfører følgende kommando:
fsutil nyttig ressurssettautoreset true c: & fsutil usn deletejournal / d /nc:&Dism.exe / on-line / Cleanup-Image / StartElementCleanup && sfc /scannow&Dism.exe / Online / Cleanup-Image / RestoreHealth & sfc /scannow&Dism.exe / Online / Cleanup-Image / StartElementCleanup / ResetBase & pause
Når DISM-kurset er fullført, utfør følgende kommando for å velge:
sfc / scannow
Ekspert Tips: Dette reparasjonsverktøyet skanner depotene og erstatter korrupte eller manglende filer hvis ingen av disse metodene har fungert. Det fungerer bra i de fleste tilfeller der problemet skyldes systemkorrupsjon. Dette verktøyet vil også optimere systemet ditt for å maksimere ytelsen. Den kan lastes ned av Klikk her

CCNA, Webutvikler, PC Feilsøking
Jeg er en datamaskinentusiast og en praktiserende IT-profesjonell. Jeg har mange års erfaring bak meg i dataprogrammering, feilsøking og reparasjon av maskinvare. Jeg er spesialisert på webutvikling og database design. Jeg har også en CCNA-sertifisering for nettverksdesign og feilsøking.

