Oppdatert april 2024: Slutt å få feilmeldinger og senk systemet med optimaliseringsverktøyet vårt. Få den nå på denne koblingen
- Last ned og installer reparasjonsverktøyet her.
- La den skanne datamaskinen din.
- Verktøyet vil da fiks datamaskinen din.
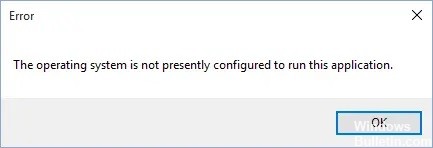
Hvis du nylig har oppgradert og prøver å opprette en ny brukerprofil for Microsoft Office, kan du få en feilmelding "Operativsystemet er ikke konfigurert til å kjøre dette programmet" når du prøver å få tilgang til Microsoft Office og dets applikasjoner.
Uten å kaste bort tid, la oss se hvordan du kan fikse denne feilen ved å følge disse feilsøkingstrinnene.
Hva forårsaker denne feilen?

- Et ødelagt filregister er den vanligste årsaken til feilmeldingen "Operativsystemet er for øyeblikket ikke konfigurert til å kjøre dette programmet".
- Dette er tilsynelatende forårsaket av noen Microsoft Office-oppdateringer utgitt tidlig i september 2020.
Hvordan løser jeg denne feilen?
Oppdatering fra april 2024:
Du kan nå forhindre PC -problemer ved å bruke dette verktøyet, for eksempel å beskytte deg mot tap av filer og skadelig programvare. I tillegg er det en fin måte å optimalisere datamaskinen for maksimal ytelse. Programmet fikser vanlige feil som kan oppstå på Windows -systemer uten problemer - du trenger ikke timer med feilsøking når du har den perfekte løsningen på fingertuppene:
- Trinn 1: Last ned PC Repair & Optimizer Tool (Windows 10, 8, 7, XP, Vista - Microsoft Gold-sertifisert).
- Trinn 2: Klikk på "start Scan"For å finne Windows-registerproblemer som kan forårsake PC-problemer.
- Trinn 3: Klikk på "Reparer alle"For å fikse alle problemer.

Start Windows-oppdateringen
- Gå til Start -> skriv Oppdater i søkeboksen, og klikk deretter Windows Update for å fortsette.
- I Windows Update-vinduet, søk etter oppdateringer og installer de tilgjengelige oppdateringene.
- Når oppdateringen er fullført, start Windows-datamaskinen på nytt.
Installer Microsoft Office på nytt
- Avinstaller Microsoft Office via kontrollpanelet.
- Gå til den offisielle nettsiden og last ned Microsoft Office.
- Installer Microsoft Office, og start deretter datamaskinen på nytt.
Kjør programmet i kompatibilitetsmodus
- På skrivebordet eller hvor selve applikasjonen befinner seg, høyreklikk på applikasjonssnarveien og velg Egenskaper.
- Velg kategorien Kompatibilitet og merk av for "Kjør dette programmet i kompatibilitetsmodus for:"-boksen.
- Fra rullegardinlisten velger du en eldre versjon av Windows for å kjøre programmet.
- Klikk deretter OK for å starte programmet.
Utføre en SFC-sjekk

- Gå til Start -> skriv cmd -> høyreklikk ledetekst -> velg Kjør som administrator.
- Skriv deretter inn sfc / scannow uten anførselstegn og trykk Enter.
- Vent til skanningen er ferdig og start datamaskinen på nytt.
Ekspert Tips: Dette reparasjonsverktøyet skanner depotene og erstatter korrupte eller manglende filer hvis ingen av disse metodene har fungert. Det fungerer bra i de fleste tilfeller der problemet skyldes systemkorrupsjon. Dette verktøyet vil også optimere systemet ditt for å maksimere ytelsen. Den kan lastes ned av Klikk her
Ofte Stilte Spørsmål
Hvordan installerer jeg operativsystemet?
- Sett opp skjermmiljøet.
- Slett hovedoppstartsdisketten.
- Konfigurer BIOS.
- Installer operativsystemet.
- Sett opp serveren til å fungere med RAID.
- Installer operativsystemet, oppdater driverne og utfør en oppgradering av operativsystemet om nødvendig.
Hvordan fikser jeg feilen "Operativsystemet er ikke konfigurert for øyeblikket"?
- Gjenopprett registerfilene.
- Kjør en Windows -oppdatering.
- Gjenopprett Microsoft Office-installasjonen.
- Installer Microsoft Office på nytt.
- Kjør Microsoft Office Diagnostics-programmet.
- Kjør programmet i kompatibilitetsmodus.
- Oppdater driverne.
Hvordan fikser jeg problemer med operativsystemet mitt?
- Klikk på Start-knappen.
- I dialogboksen Systemgjenoppretting klikker du Velg et annet gjenopprettingspunkt, og klikker deretter Neste.
- I listen over gjenopprettingspunkter velger du gjenopprettingspunktet du opprettet før problemet oppsto, og klikk deretter Neste.
- Klikk på Fullfør.


