Oppdatert mai 2024: Slutt å få feilmeldinger og senk systemet med optimaliseringsverktøyet vårt. Få den nå på denne koblingen
- Last ned og installer reparasjonsverktøyet her.
- La den skanne datamaskinen din.
- Verktøyet vil da fiks datamaskinen din.
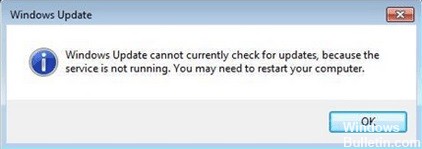
Hvis du får følgende feilmelding når du prøver å se etter oppdateringer på Windows 7 "Windows Update kan for øyeblikket ikke se etter oppdateringer fordi tjenesten ikke kjører," følger du trinnene i denne veiledningen for å enkelt fikse Windows Update-feilen.
Du kan starte datamaskinen på nytt og kjøre Windows Update igjen, men den mislykkes igjen og viser deg den samme feilen. Ingen grunn til å bekymre seg. Mange Windows-brukere står overfor denne feilen akkurat som deg. Og enda viktigere, vi fant den rette måten å løse det på.
Hva forårsaker meldingen "kan for øyeblikket ikke se etter oppdateringer" i Windows 7?

- Denne feilen oppstår vanligvis når Intel Rapid Storage Technology-driveren for Windows er utdatert, korrupt eller mangler. Du kan prøve å oppdatere RST-driveren for å løse problemet.
- Dette problemet kan også være forårsaket av ødelagte Windows Update-historikkfiler. Du kan prøve å slette Windows Update-historikken for å se om dette gjør at Windows Update kan fungere igjen.
Hvordan løser du problemet med Windows 7 "kan for øyeblikket ikke se etter oppdateringer"?
Mai 2024-oppdatering:
Du kan nå forhindre PC -problemer ved å bruke dette verktøyet, for eksempel å beskytte deg mot tap av filer og skadelig programvare. I tillegg er det en fin måte å optimalisere datamaskinen for maksimal ytelse. Programmet fikser vanlige feil som kan oppstå på Windows -systemer uten problemer - du trenger ikke timer med feilsøking når du har den perfekte løsningen på fingertuppene:
- Trinn 1: Last ned PC Repair & Optimizer Tool (Windows 10, 8, 7, XP, Vista - Microsoft Gold-sertifisert).
- Trinn 2: Klikk på "start Scan"For å finne Windows-registerproblemer som kan forårsake PC-problemer.
- Trinn 3: Klikk på "Reparer alle"For å fikse alle problemer.
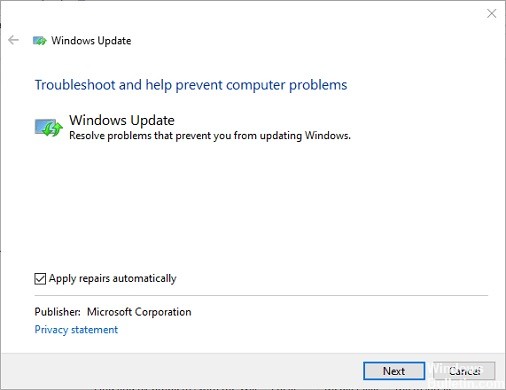
Start feilsøkingsprogrammet for Windows Update
- Klikk på "Start" og skriv "Feilsøking" i søkefeltet i Windows 7, og velg deretter "Feilsøk" for å fortsette.
- I vinduet som åpnes, velg under System og sikkerhet Løs problemer med Windows Update å fortsette.
- Du kan deretter klikke Neste for å fortsette. Deretter vil feilsøkingsprogrammet for Windows Update automatisk oppdage problemet.
- Denne prosessen kan ta litt tid, og du bør vente tålmodig.
- Hvis det er problemer på datamaskinen din, vil feilsøkingsprogrammet for Windows Update liste opp og fikse dem.
- Etter å ha fullført prosessen, kan du lukke feilsøkingsprogrammet for Windows Update og starte datamaskinen på nytt for å se om problemet "Windows Update for øyeblikket ikke kan se etter oppdateringer" er løst.
Tilbakestiller Windows Update-arkivet
- Åpne en ledetekst og kjør den som administrator.
- Skriv inn følgende kommandoer i ledetekstvinduet og trykk Enter etter hver kommando.
nettstoppbiter.
nettstopp wuauserv. - Åpne Windows Utforsker og naviger til katalogen% WINDIR%.
- Gi nytt navn til SoftwareDistribution-mappen til SoftwareDistribution.old.
- Gå tilbake til kommandolinjen og skriv inn følgende kommandoer.
netto startbiter
nettstart wuauserv - Start datamaskinen på nytt slik at endringene blir gjort rede for.
- Når du har fullført alle trinnene, kan du prøve å se om problemet "Windows 7 ikke kan se etter oppdateringer" er løst.
Slette Windows Update History
- Trykk på Windows-tasten og R-tasten på tastaturet samtidig for å åpne dialogboksen Kjør, og skriv services.msc.
- Trykk deretter på OK eller Enter-tasten for å fortsette.
- I vinduet som åpnes, finn Windows Update-tjenesten, høyreklikk på den og velg Stopp på hurtigmenyen for å stoppe tjenesten.
- Følg deretter trinnene nedenfor for å slette Windows Update-historikken.
- Trykk på Windows-tasten og E-tasten samtidig for å åpne Windows Utforsker.
- Gå deretter til følgende bane til C: WindowsSoftwareDistribution og finn mappen SoftwareDistribution.
- Velg alle filene i SoftwareDistribution-mappen og slett dem.
- Deretter vises en advarsel og du må klikke Ja for å fortsette.
- Etter at du har fjernet alle filene fra Windows-oppdateringsloggen, kan du gjenta trinn 1 for å finne Windows Update-tjenesten igjen.
- Klikk deretter Start på hurtigmenyen for å starte tjenesten på nytt.
Ekspert Tips: Dette reparasjonsverktøyet skanner depotene og erstatter korrupte eller manglende filer hvis ingen av disse metodene har fungert. Det fungerer bra i de fleste tilfeller der problemet skyldes systemkorrupsjon. Dette verktøyet vil også optimere systemet ditt for å maksimere ytelsen. Den kan lastes ned av Klikk her
Ofte Stilte Spørsmål
Hvordan fikser jeg Windows 7 'Kan ikke se etter oppdateringer'?
- Kjør feilsøkingsprogrammet "Løs Windows Update" i Kontrollpanel.
- Oppdater RST-driveren.
- Registrer Windows Update-tjenesten.
- Slett Windows Update-historikken og start Windows Update-tjenesten på nytt.
Hvordan løse Windows Update 'kan for øyeblikket ikke se etter oppdateringer'?
- Gå til Administrasjon / tjenester og stopp Windows Update-tjenesten.
- Gå deretter til c: / Windows / SoftwareDistribution-mappen og slett alle filer og mapper.
- Gå deretter tilbake til Tjenester og start Windows Update-tjenesten, som vil opprette alle disse mappene igjen.
Hvordan får jeg Windows 7 til å oppdatere?
I Windows Security Center velger du Start -> Kontrollpanel -> Sikkerhet -> Security Center -> Windows Update. Velg Vis tilgjengelige oppdateringer i Windows Update-vinduet. Systemet ser automatisk etter oppdateringer og viser oppdateringene du kan installere på datamaskinen din.
Hvordan ser jeg etter oppdateringer i Windows 7 manuelt?
- Klikk på Start-menyen.
- Finn Windows Update i søkefeltet.
- Velg Windows Update øverst i søkelisten.
- Klikk på Søk etter oppdateringer-knappen. Velg alle oppdateringene som er funnet for å installere dem.


