Oppdatert mai 2024: Slutt å få feilmeldinger og senk systemet med optimaliseringsverktøyet vårt. Få den nå på denne koblingen
- Last ned og installer reparasjonsverktøyet her.
- La den skanne datamaskinen din.
- Verktøyet vil da fiks datamaskinen din.
Selv om Microsoft har samlet inn telemeturdata siden Windows 7, har ingenting vært så omfattende som Windows 10. Som standard har Windows 10 telemetri aktivert, som samler alle typer brukeraktiviteter. brukere og sender den direkte til Microsoft. Siden Microsoft ikke gir en måte å deaktivere det helt fra GUI-menyen (med mindre du har Enterprise-versjonen), har noen brukere leter etter alternativer slik at Windows-installasjonen ikke samler inn telemetri-data.

Hva er telemeturdata?
Windows 10-telemetri inkluderer grunnleggende systemdiagnostikk, logger over hvor ofte du bruker funksjoner og applikasjoner, systemfiler og muligens andre beregninger som ennå ikke er avslørt. Heldigvis tillater Microsoft brukere å angi hvor mye data de vil overføre, men det er ingen måte å deaktivere det helt. Innstillinger på bedriftsnivå har enda mer minimale innstillinger, men selv da sendes en liten mengde sikkerhets- og diagnostisk informasjon.
Microsoft deler telemetriinnstillinger i fire nivåer.
- Sikkerhet - Windows-sikkerhetsdata og -logger, inkludert klientinnstillinger og beregninger samlet inn av Malware Remover og Windows Defender. Bare tilgjengelig for bedriftsinstallasjoner.
- Grunnleggende - enhetsinformasjon, inkludert applikasjonskompatibilitet og sikkerhet.
- Avansert - alt fra sikkerhet og grunnlinje til bruk av Windows og Windows-applikasjoner og ytelsesdata.
- Fullført - alle de resterende tre nivåene og over. Denne informasjonen kan omfatte brukergenerert innhold som kan ha forårsaket en feil eller et problem.
Hvis du vil forby Windows 10 fra å samle inn telemetrodata, er det bare en GUI-innstilling tilgjengelig for vanlige brukere. Hvis du setter diagnostikk- og bruksdataene til Basic, begrenses mengden av data som samles inn, avhengig av hvordan de samles inn. Du kan også blokkere datainnsamling av telemetri fra registereditoren, men dette er ikke mye mer effektivt enn GUI-ekvivalenten.
Men hvis du vil begrense denne funksjonen ytterligere, bør du også vurdere å deaktivere Microsofts kompatibilitetstelemetritjeneste med høy CMD og deaktivere Microsoft Compatibility Assessor (via oppgaveplanleggeren eller via Powershell).
Mai 2024-oppdatering:
Du kan nå forhindre PC -problemer ved å bruke dette verktøyet, for eksempel å beskytte deg mot tap av filer og skadelig programvare. I tillegg er det en fin måte å optimalisere datamaskinen for maksimal ytelse. Programmet fikser vanlige feil som kan oppstå på Windows -systemer uten problemer - du trenger ikke timer med feilsøking når du har den perfekte løsningen på fingertuppene:
- Trinn 1: Last ned PC Repair & Optimizer Tool (Windows 10, 8, 7, XP, Vista - Microsoft Gold-sertifisert).
- Trinn 2: Klikk på "start Scan"For å finne Windows-registerproblemer som kan forårsake PC-problemer.
- Trinn 3: Klikk på "Reparer alle"For å fikse alle problemer.
Men hvis du har Windows 10 PRO eller Windows 10 Enterprise, er den beste måten å gjøre dette på å bruke gruppepolicyeditoren.
Deaktiver telemetri ved hjelp av registereditoren
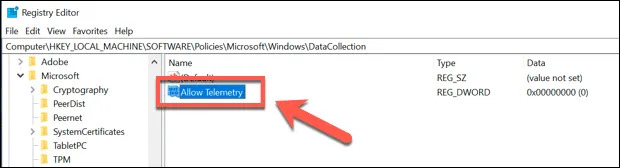
Hvis du vil helt deaktiver telemetri i Windows 10 Pro, Enterprise eller Education kan du også bruke Windows Registerredigering til å gjøre det.
Windows 10 Home-brukere kan også gjøre dette for å endre innstillingene for telemetri. Du kan imidlertid bare begrense datainnsamlingen, ikke stoppe den helt. For Windows 10 Home-brukere er det bedre å bruke innstillingsmenyen for Windows 10 i stedet.
- Først åpner du registereditoren ved å trykke på Windows + R og skrive regedit i kommandovinduet "Kjør". Klikk OK for å komme i gang.
- I vinduet Registerredigering i Windows bruker du venstre tre-meny for å navigere til HKEY_LOCAL_MACHINE> PROGRAMVARE> POLITIKK> Microsoft> Windows> DataCollection. I høyre rute høyreklikker du og velger Opprett> “DWORD-verdi (32-bit)”.
- Navngi den nye verdien "Tillat telemetri". Når du er opprettet, dobbeltklikker du verdien for å endre verdien.
- Skriv inn verdien i feltet Rediger DWord (32-bit). Disse tilsvarer verdiene som brukes av gruppepolicyredaktøren. Du kan velge 0 (deaktivert, for brukere av Windows 10 Pro, Enterprise og Education), 1 (grunnleggende datainnsamling, for alle brukere), 2 (for avansert innsamling, men ikke lenger brukt) eller 3 (full datainnsamling). Når du har valgt, klikker du OK for å lagre.
Når du har endret verdien, blir telemetriinnstillingen du valgte aktiv. På dette tidspunktet kan du lukke registereditoren.
Deaktivering av telemetri ved hjelp av gruppepolicy

Trinn 1: Åpne gruppepolicy ved hjelp av oppstartkommandoen. Trykk på Windows + R for å åpne Kjør, og skriv gpedit.msc. Klikk OK eller trykk Enter.
Trinn 2: Et nytt vindu kalt “Local Group Policy Editor” åpnes. Det er her du må se -
Datakonfigurasjon> Administrative maler> Windows-komponenter> Datainnsamling og forhåndsvisning Build.
Trinn 3: Dobbeltklikk på versjonen av datainnsamlingen og forhåndsvisningen. Alternativene vises i høyre rute. Dobbeltklikk nå Tillat telemetri.
Trinn 4: Velg Tillat alternativ under Tillat telemetri. Klikk Bruk for å bruke endringene du har gjort.
Ekspert Tips: Dette reparasjonsverktøyet skanner depotene og erstatter korrupte eller manglende filer hvis ingen av disse metodene har fungert. Det fungerer bra i de fleste tilfeller der problemet skyldes systemkorrupsjon. Dette verktøyet vil også optimere systemet ditt for å maksimere ytelsen. Den kan lastes ned av Klikk her

CCNA, Webutvikler, PC Feilsøking
Jeg er en datamaskinentusiast og en praktiserende IT-profesjonell. Jeg har mange års erfaring bak meg i dataprogrammering, feilsøking og reparasjon av maskinvare. Jeg er spesialisert på webutvikling og database design. Jeg har også en CCNA-sertifisering for nettverksdesign og feilsøking.

