Oppdatert mai 2024: Slutt å få feilmeldinger og senk systemet med optimaliseringsverktøyet vårt. Få den nå på denne koblingen
- Last ned og installer reparasjonsverktøyet her.
- La den skanne datamaskinen din.
- Verktøyet vil da fiks datamaskinen din.
Installasjonsprosessen til Windows 10 er ganske komplisert i bakgrunnen, så enkel som den kan se ut i forgrunnen. Det har vært scenarier der installasjonen er blokkert på Hi There-skjermen. Brukeren kan ikke legge inn informasjonen i de spesifiserte feltene, så skjermen vises ikke. Noen av årsakene til denne unormale oppførselen er et ødelagt installasjonsbilde, en ugyldig startkonfigurasjon og mye mer.

Slik løser du Windows 10 fast på Hei-skjermen:
Prøv å starte i sikker modus.

- Slå på datamaskinen, og slå av den når Windows / produsentens logo vises. Gjenta denne operasjonen tre ganger.
- Datamaskinen din er nå i det avanserte gjenopprettingsmiljøet.
- Avanserte alternativer> Feilsøking> Avanserte alternativer> Oppstartsinnstillinger> Start på nytt
- Trykk på 4 eller F4 for å aktivere sikker modus (5 eller F5 for å aktivere sikker modus med nettverk).
- Logg på når Windows starter i sikker modus.
- Sjekk om du kan koble til. I så fall, gå ut og start normalt.
Mai 2024-oppdatering:
Du kan nå forhindre PC -problemer ved å bruke dette verktøyet, for eksempel å beskytte deg mot tap av filer og skadelig programvare. I tillegg er det en fin måte å optimalisere datamaskinen for maksimal ytelse. Programmet fikser vanlige feil som kan oppstå på Windows -systemer uten problemer - du trenger ikke timer med feilsøking når du har den perfekte løsningen på fingertuppene:
- Trinn 1: Last ned PC Repair & Optimizer Tool (Windows 10, 8, 7, XP, Vista - Microsoft Gold-sertifisert).
- Trinn 2: Klikk på "start Scan"For å finne Windows-registerproblemer som kan forårsake PC-problemer.
- Trinn 3: Klikk på "Reparer alle"For å fikse alle problemer.
Hvis du ikke kan starte opp som beskrevet ovenfor, må du starte fra en startbar USB-pinne.
Bruker automatisk reparasjon

Du kan prøve å kjøre Startup Repair-verktøyet ved å starte det på nytt i de avanserte alternativene. Dette vil fjerne alle hindringer som dårlige systemfiler, ugyldig startkonfigurasjon og mer.
Hvis datamaskinen ikke i det hele tatt starter med operativsystemet, må du starte datamaskinen med en oppstartbar enhet for Windows Setup.
Når du åpner skjermbildet for Windows-konfigurasjon, velger du Reparer datamaskin nederst til venstre i vinduet.
Følg instruksjonene på skjermen for å reparere datamaskinen.
Utfør systemkontroller
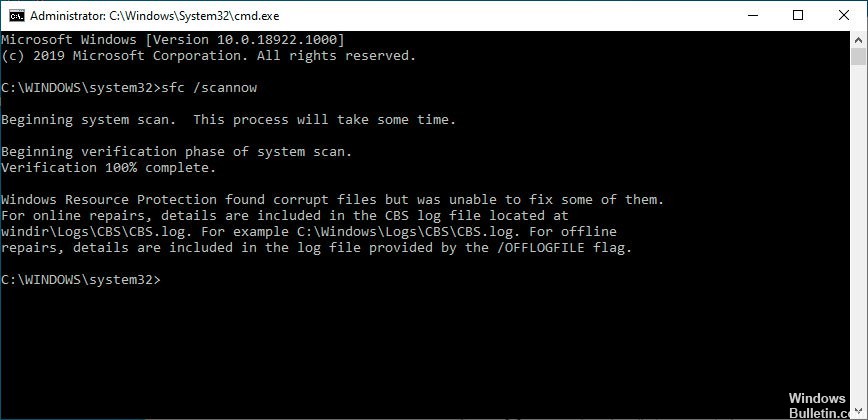
Windows 10-datamaskinen din kan vises på startskjermen hvis det er skadede systemfiler på datamaskinen. Du kan kjøre skanninger på datamaskinen din for å finne ut om det er de skadede filene som forårsaker problemet.
1) Sett installasjonsbraketten inn i datamaskinen din, og start deretter datamaskinen fra braketten.
2) Velg språk og region.
3) Klikk på Reparer datamaskin.
4) Velg feilsøking.
5) Velg ledeteksten.
6) Skriv inn følgende linjer i ledeteksten, og trykk deretter Enter på datamaskinen.
sfc / scannow
chkdsk c: / f / r /
bootrec / fixmbr
bootrec / fixboot
bootrec / scanos
bootrec / rebuildbcdd
7) Vent til skanningen er fullført. Avslutt deretter ledeteksten.
8) Start datamaskinen på nytt og se om dette løser problemet. Hvis du fremdeles er blokkert, sjekk metode 3 for å tilbakestille Windows 10.
https://www.dell.com/community/XPS-Desktops/XPS-reset-now-stuck-in-loop/td-p/6218482
Ekspert Tips: Dette reparasjonsverktøyet skanner depotene og erstatter korrupte eller manglende filer hvis ingen av disse metodene har fungert. Det fungerer bra i de fleste tilfeller der problemet skyldes systemkorrupsjon. Dette verktøyet vil også optimere systemet ditt for å maksimere ytelsen. Den kan lastes ned av Klikk her

CCNA, Webutvikler, PC Feilsøking
Jeg er en datamaskinentusiast og en praktiserende IT-profesjonell. Jeg har mange års erfaring bak meg i dataprogrammering, feilsøking og reparasjon av maskinvare. Jeg er spesialisert på webutvikling og database design. Jeg har også en CCNA-sertifisering for nettverksdesign og feilsøking.

