Oppdatert mai 2024: Slutt å få feilmeldinger og senk systemet med optimaliseringsverktøyet vårt. Få den nå på denne koblingen
- Last ned og installer reparasjonsverktøyet her.
- La den skanne datamaskinen din.
- Verktøyet vil da fiks datamaskinen din.
Feilen "Ingen oppstartsdisk er oppdaget eller disken mislyktes" vises vanligvis når brukeren prøver å starte datamaskinen. Det indikerer vanligvis at oppstartkonfigurasjonen er feil eller at oppstartsdisketten er skadet.

Feilen "Ingen oppstartsdisk er oppdaget eller disken mislyktes" kan ha flere årsaker, inkludert følgende
Tilkoblingen av harddisken til systemet er feil eller mislyktes, noe som er dumt, vet jeg, men det skjer noen ganger.
- Systemets harddisk er nede
- Startsekvensen er ikke satt riktig.
- Operativsystemet på harddisken mangler.
- BCD (startkonfigurasjonsdata) er skadet.
Kontroller Computer Boot Order
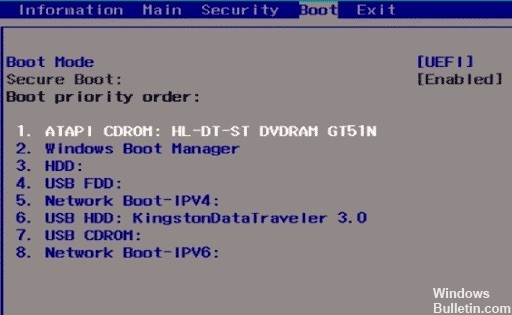
I tillegg kan en feil oppstartssekvens på datamaskinen også forårsake denne feilen. Derfor bør du sjekke oppstartssekvensen.
- Start datamaskinen på nytt først, og trykk i mellomtiden på "Clear" eller "F1" eller "F2" -tasten for å få tilgang til BIOS-oppsettskjermbildet.
- Bytt deretter til “BIOS” -fanen i listen over alternativer.
- Deretter kan du sjekke oppstartsenhetsprioriteten for å avgjøre om datamaskinens harddisk har høyest prioritet. Hvis ikke, endre rekkefølgen.
- Til slutt, trykk “F10” for å lagre endringene og fullføre BIOS-oppsettet.
Kontroller tilkoblingene mellom PCen og harddisken

Noen ganger kan den bærbare datamaskinen vingle, noe som får PC-HDD-tilkoblingene til å løsne.
Ledningene som kobler harddisken til systemet og omvendt, kan ha løsnet, noe som resulterte i feilmeldingen "Ingen oppstartsdisk har blitt oppdaget eller disken har mislyktes".
Mai 2024-oppdatering:
Du kan nå forhindre PC -problemer ved å bruke dette verktøyet, for eksempel å beskytte deg mot tap av filer og skadelig programvare. I tillegg er det en fin måte å optimalisere datamaskinen for maksimal ytelse. Programmet fikser vanlige feil som kan oppstå på Windows -systemer uten problemer - du trenger ikke timer med feilsøking når du har den perfekte løsningen på fingertuppene:
- Trinn 1: Last ned PC Repair & Optimizer Tool (Windows 10, 8, 7, XP, Vista - Microsoft Gold-sertifisert).
- Trinn 2: Klikk på "start Scan"For å finne Windows-registerproblemer som kan forårsake PC-problemer.
- Trinn 3: Klikk på "Reparer alle"For å fikse alle problemer.
Følg disse trinnene for å sjekke tilkoblingene og løse problemet:
- Slå av datamaskinen og ta ut batteriet. Åpne deretter datamaskinens sak.
- Fjern harddisken fra datamaskinen
- Rengjør alle tilkoblinger og ledninger som kobler harddisken til datamaskinen og omvendt.
- Koble harddisken til datamaskinen på nytt. (Forsikre deg om at alle tilkoblinger er tette.
- Koble til batteriet og slå på datamaskinen.
Imidlertid, hvis du ikke har verktøy eller praktisk kunnskap til å bruke denne metoden, er det lurt å konsultere en tekniker eller dataingeniør som kan hjelpe deg.
Kjør oppstartdiagnostikk for å se om harddisken har mislyktes.
Hvis de to ovennevnte metodene ikke er nyttige i det hele tatt, er det en risiko for at harddisken din kan bli skadet eller ødelagt. I begge tilfeller må du bytte ut din nåværende harddisk eller SSD med en ny og installere Windows på nytt. Før du trekker en konklusjon, bør du imidlertid kjøre Windows-diagnostikk for å sjekke om du virkelig trenger å erstatte harddisken / SSD-en.
Hvis du vil kjøre diagnosen, starter du PCen på nytt, og mens datamaskinen starter opp (foran startskjermen), trykker du på F12, og når Boot Menu vises, markerer du alternativet Boot to Utility Partition (alternativet Boot to Utility Partition) eller Diagnostics (Diagnostikk) og trykker Enter for å kjøre diagnostikken. Dette vil automatisk sjekke all maskinvaren i systemet ditt og generere en rapport hvis det oppstår et problem.
Rengjør installer Windows
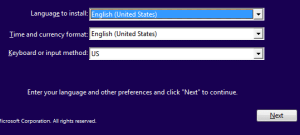
Hvis metodene ovenfor ikke fungerer, betyr det at datamaskinens oppstartsdisk mislyktes ikke, men operativsystemet eller oppstartsinformasjonen som lå på oppstartsdisketten kan slettes. Hvis dette skjer, er den beste løsningen å installere Windows fra bunnen av. Vær imidlertid oppmerksom på at ominstallering av Windows kan føre til datatap.
Hvis du har mistet data etter å ha installert Windows på nytt, kan du bruke dette Windows Gjenopprettingsverktøyet til å gjenopprette filene dine. Det kan gjenopprette data fra ikke-påviselige harddisker, utilgjengelige disker, formaterte disker, etc. I tillegg kan du enkelt gjenopprette filer fra skadede, ødelagte eller omformaterte partisjoner. Den støtter også RAID-datarekonstruksjon, gjenoppretting av filer etter repartisjonering, gjenoppretting fra RAW-disker og mer.
Ekspert Tips: Dette reparasjonsverktøyet skanner depotene og erstatter korrupte eller manglende filer hvis ingen av disse metodene har fungert. Det fungerer bra i de fleste tilfeller der problemet skyldes systemkorrupsjon. Dette verktøyet vil også optimere systemet ditt for å maksimere ytelsen. Den kan lastes ned av Klikk her

CCNA, Webutvikler, PC Feilsøking
Jeg er en datamaskinentusiast og en praktiserende IT-profesjonell. Jeg har mange års erfaring bak meg i dataprogrammering, feilsøking og reparasjon av maskinvare. Jeg er spesialisert på webutvikling og database design. Jeg har også en CCNA-sertifisering for nettverksdesign og feilsøking.

