Oppdatert april 2024: Slutt å få feilmeldinger og senk systemet med optimaliseringsverktøyet vårt. Få den nå på denne koblingen
- Last ned og installer reparasjonsverktøyet her.
- La den skanne datamaskinen din.
- Verktøyet vil da fiks datamaskinen din.
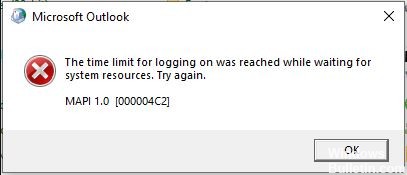
Microsoft Outlook har alle funksjonene du trenger for å kommunisere sikkert og effektivt med kundene dine. Imidlertid lar det deg også legge til forskjellige tilleggsprogrammer fra tredjepart som fremmer kvalitet på Outlook-drift og tilkobling til relevant programvare.
Med Salesforce-tillegg kan du dra nytte av Salesforce i Outlook. Integrasjonen er fullstendig skybasert, og det kreves ingen installasjon av ekstern programvare. Hvis du har lagt til et Salesforce-tillegg i Outlook, bør du lese hele artikkelen for å finne en måte å fikse loggfeilen på.
Hver gang du åpner Outlook, vises følgende feil
Påloggingsavbruddet er nådd mens du venter på systemressurser. Vær så snill, prøv på nytt. MAPI 1.0 [000004C2] `
Etter å ha klikket OK i en melding, fryser Outlook.
Hva er årsakene til at Outlook har nådd tilkoblingsfristen?

- Buffer-modus: I hurtigbufret tilkoblingsmodus lagrer Outlook en offline kopi av brukerens Exchange-data. Hvis Outlook bruker hurtigbufret tilkoblingsmodus til en Microsoft Exchange-server og har problemer med tilkobling, kan det forhindre brukeren i å koble seg til systemet.
- Outlook kjører i kompatibilitetsmodus: Kompatibilitetsmodus brukes til å kjøre applikasjoner som ikke kan kjøres på det nåværende operativsystemet. Hvis versjonen av Outlook kjører i kompatibilitetsmodus, dette kan føre til en feilmelding.
- Korrupte uendrede datafiler: Outlook bruker flere filer til å lagre forskjellige typer data for e-postkontoer, for eksempel kalendere, etc. Disse filene kalles "datafiler". Disse filene kalles "uendrede" datafiler. Selv om de ikke var tilknyttet kontomodulen i Outlook, kan de noen ganger forårsake problemer når en bruker logger på.
- Skadet innstillingsfil for Outlook-navigasjonslinjen: Outlook lagrer egendefinerte snarveier i innstillingsfilen for navigasjonsfeltet. Hvis det er en feil eller et problem i denne delen og Outlook ikke kan håndtere det ordentlig, får du feilmeldingen nevnt.
- Motstridende applikasjoner: Hvis systemet ditt har applikasjoner som er i konflikt med den legitime driften av Outlook, kan de komme i konflikt med Outlook og forårsake en feilmelding.
- Skadede / motstridende Outlook-tillegg: Outlook-tillegg utvider funksjonaliteten til Outlook sterkt, men hvis noen av disse tilleggene er korrupte eller i konflikt med driften av Outlook, kan det hende du har problemer med å logge på Outlook.
- Skadet PST-fil: Outlook PST-fil er ryggraden i kommunikasjonen, og hvis denne filen er skadet, kan den forårsake mange problemer for Outlook, inkludert det nåværende problemet.
- Skadet Outlook-profil: Hvis en brukers Outlook-profil er ødelagt, kan denne korrupsjonen føre til det nåværende Outlook-problemet.
- Skadet lokal brukerprofil for Windows: Skadede brukerprofiler kan også forårsake problemer når du kobler til Outlook.
- Skadet / satt inn innholdet i en midlertidig mappe: Som alle andre Windows-applikasjoner bruker Outlook Windows Temp-mappen til å lagre sine midlertidige filer. Hvis innholdet i denne mappen er ødelagt eller i konflikt med Outlook, kan det føre til tilkoblingsproblemer.
- Proxy-innstillinger er feil konfigurert: Proxy-innstillinger brukes til å tillate klientdatamaskiner å bruke indirekte nettverkstilkoblinger til andre nettverkstjenester. Hvis systemet ditt bruker en proxy for å koble til et nettverk som ikke er riktig konfigurert, kan dette føre til den gjeldende Outlook-feilen.
- Nettverksbegrensninger: Internett-leverandører bruker forskjellige metoder for å opprettholde kontrollen, men disse begrensningene kan noen ganger begrense tilgangen til Outlook-kontoen din.
- Feil nettverksinnstillinger: Outlook fungerer best med standard TCP / IP-nettverksinnstillinger. Hvis nettverksinnstillingene er feil eller er forskjellige fra standardinnstillingene, Outlook kan generere en pågående feil.
- Flerfaktorautentisering: Flerfaktorautentisering er et ekstra sikkerhetslag for Microsoft-kontoen din. Noen ganger kommer denne tofaktorautentiseringen i konflikt med Outlook-kommunikasjon og kan føre til problemer med å få tilgang til kontoen din.
- Falske positive fra antivirus: Outlook har vært kjent for å komme i konflikt med antivirusprogrammer som Kaspersky, som markerer Outlook som falskt positivt og begrenser tilgangen til systemressurser og moduler.
- Skadet MAPI32.dll-fil: Mapi32.dll lar Windows utføre forskjellige e-postfunksjoner og kjøre e-postprogrammer som Microsoft Outlook. Hvis MAPI32.dll filen er skadet, kan den påvirke driften av Outlook negativt.
Hvordan løser problemet "Tidsgrensen for pålogging ble nådd" i Outlook?
Oppdatering fra april 2024:
Du kan nå forhindre PC -problemer ved å bruke dette verktøyet, for eksempel å beskytte deg mot tap av filer og skadelig programvare. I tillegg er det en fin måte å optimalisere datamaskinen for maksimal ytelse. Programmet fikser vanlige feil som kan oppstå på Windows -systemer uten problemer - du trenger ikke timer med feilsøking når du har den perfekte løsningen på fingertuppene:
- Trinn 1: Last ned PC Repair & Optimizer Tool (Windows 10, 8, 7, XP, Vista - Microsoft Gold-sertifisert).
- Trinn 2: Klikk på "start Scan"For å finne Windows-registerproblemer som kan forårsake PC-problemer.
- Trinn 3: Klikk på "Reparer alle"For å fikse alle problemer.
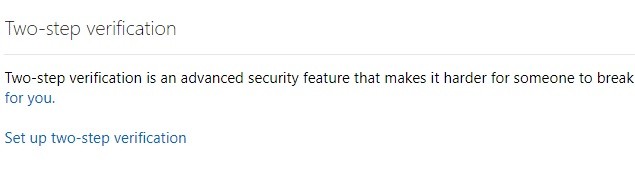
Deaktiver multifaktorautentisering
Noen brukere mistenker at problemet er med påloggingsinformasjonen, dvs. flerfaktorautentisering. Hvis du nylig har endret passordet ditt, er det mulig at Outlook ikke kan tillate endringen. Derav feilen. Vi anbefaler midlertidig å deaktivere multifaktorautentisering og se etter forbedringer.
- Gå til sikkerhetsdelen av Microsoft-kontoen din i nettleseren din her.
- Velg Tofaktorautentisering.
- Velg Deaktiver totrinnsbekreftelse og avslutt nettleseren.
- Prøv å bruke Outlook igjen.
Installere Salesforce-tillegget på nytt
Den vanligste årsaken til Outlook "Timeout for tilkobling er nådd" -feilen er Salesforce-tillegget. Først og fremst må du sørge for at du har Dot NET Framework 4 installert. Husk også at standard Salesforce-plugin vil bli fjernet vinteren 2019 for nye brukere. Så sørg for at du bruker suksessverktøy i stedet.
- Åpne Microsoft Outlook.
- Velg Fil.
- Åpne Administrer tillegg.
- Nettklienten åpnes. Fjern Salesforce-tillegget.
- Lukk først Outlook-skrivebordsklienten og last ned Salesforce-tillegget fra offisiell tilleggsbutikk.
- Installer Salesforce-tillegget og se etter forbedringer.
Kjør Outlook i sikker modus
For å finne den nøyaktige årsaken til at Outlook-tidsavbrudd er nådd, kan du prøve å kjøre Outlook i sikker modus. Du kan kjøre Outlook i sikker modus ved å følge disse trinnene:
- Forsikre deg om at Outlook-skrivebordsklienten er lukket.
- Trykk på Windows + R-tastene for å åpne "Kjør" ledeteksten.
- Ved ledeteksten skriver du outlook.exe / safe og trykker Enter.
- Se etter endringer.
Ekspert Tips: Dette reparasjonsverktøyet skanner depotene og erstatter korrupte eller manglende filer hvis ingen av disse metodene har fungert. Det fungerer bra i de fleste tilfeller der problemet skyldes systemkorrupsjon. Dette verktøyet vil også optimere systemet ditt for å maksimere ytelsen. Den kan lastes ned av Klikk her
Ofte Stilte Spørsmål
Hvordan fikser jeg MAPI-feilen?
- Start datamaskinen på nytt og start Outlook Express.
- Klikk Alternativer på Verktøy-menyen.
- Fjern merket for Sett Outlook Express som standard MAPI-klient under kategorien Generelt, og klikk deretter Bruk.
- Klikk OK når du blir bedt om å starte datamaskinen på nytt.
Hvordan fikser jeg en MAPI-feil i Outlook?
- Lukk Microsoft Outlook på datamaskinen.
- Gå til søkefeltet og skriv Mapi32.dll og trykk Enter.
- Gå til mappen der filene ligger, og gi den nytt navn til Mapi32. gammel.
- Skriv nå fixmapi.exe og trykk Enter.
- Nå den nye Mapi32.
Hvordan løser jeg meldingen "Innloggingstidsavbrudd er nådd mens jeg venter på systemressurser"?
- Trykk på + R på Windows-logoen.
- Skriv inn følgende kommando i vinduet som åpnes, og trykk Enter.
- Klikk på Fil og deretter på Innstillinger.
- Klikk på Add-Ins og deretter på Go-knappen ved siden av Manage COM Add-Ins.
- Fjern merket for Salesforce for Outlook-tillegget, og klikk deretter OK.
Hvordan får jeg plugin-modulen Salesforce for Outlook?
- Finn Salesforce i listen over tillegg, og merk av i boksen i Aktiver-kolonnen.
- Vent i 15-20 sekunder, og åpne deretter Microsoft Outlook.
- Salesforce-tillegget skal vises i Outlook-båndet.


