Oppdatert mai 2024: Slutt å få feilmeldinger og senk systemet med optimaliseringsverktøyet vårt. Få den nå på denne koblingen
- Last ned og installer reparasjonsverktøyet her.
- La den skanne datamaskinen din.
- Verktøyet vil da fiks datamaskinen din.
Har du brukt timer på å sette opp Windows 10, men ikke vil gjøre det igjen? Heldigvis flytter eller kopierer du brukerprofil det er lett.

Det kan ta litt tid å finjustere datamaskinen. Når du er ferdig, vil det sannsynligvis ikke se ut som den vanlige versjonen av operativsystemet som starter opp når du slår på datamaskinen.
Det kan derfor være en kjedelig prosess å bytte til en ny datamaskin eller til og med opprette duplikatkontoer på samme datamaskin. Ingen vil bruke dager på å gå gjennom alle alternativene i Innstillinger-appen eller overføre et uendelig antall filer og bilder.
Heldigvis trenger det ikke ta så lang tid. Migrere din Windows 10 brukerprofil. I denne artikkelen vil jeg introdusere deg for noen forskjellige tilnærminger du kan prøve.
En brukerprofil er en oversikt over brukerdata som definerer hans eller hennes arbeidsmiljø. Ulike innstillinger og brukerkontoinformasjon lagres, for eksempel. B. Skjerminnstillinger, applikasjonsinnstillinger, nettverkstilkoblinger osv. E. Siden brukerprofilen inneholder alle viktige dokumenter og innstillinger, er det nødvendig å ta en sikkerhetskopi.
- For det første er det mulig under en Windows 10-oppdatering at mappen blir overskrevet på en unormal måte. I tillegg kan noen uventede problemer, for eksempel ransomware-virus, forhindre tilgang til brukerprofilen. Derfor bør du alltid sikkerhetskopiere brukernes data.
- På den annen side, hvis du kjøper en ny datamaskin eller installerer Windows på nytt på en ny harddisk (HDD) eller solid state-stasjon (SSD). Det kan ta litt tid å sette opp den nye Windows 10-datamaskinen som du ønsker. For å unngå dette kan du sikkerhetskopiere og gjenopprette Windows 10-brukerprofilen din.
For å gjøre det enkelt for deg, i denne guiden, vil vi forklare metoden du kan sikkerhetskopiere brukerprofiler i Windows 10, samt metoden for å kopiere Windows 10-brukerprofiler til en annen datamaskin / bruker.
Mai 2024-oppdatering:
Du kan nå forhindre PC -problemer ved å bruke dette verktøyet, for eksempel å beskytte deg mot tap av filer og skadelig programvare. I tillegg er det en fin måte å optimalisere datamaskinen for maksimal ytelse. Programmet fikser vanlige feil som kan oppstå på Windows -systemer uten problemer - du trenger ikke timer med feilsøking når du har den perfekte løsningen på fingertuppene:
- Trinn 1: Last ned PC Repair & Optimizer Tool (Windows 10, 8, 7, XP, Vista - Microsoft Gold-sertifisert).
- Trinn 2: Klikk på "start Scan"For å finne Windows-registerproblemer som kan forårsake PC-problemer.
- Trinn 3: Klikk på "Reparer alle"For å fikse alle problemer.
Bruk en Microsoft-konto og overfør filer
Hvis du bruker Windows 8.1 eller Windows 10, overføres brukerprofilen til Microsoft-kontoen din automatisk når du logger på. Hvis du for øyeblikket bruker en lokal konto i stedet for en Microsoft-konto, kan du konvertere den til en Microsoft-konto. Noen funksjoner, for eksempel OneDrive og enhetskryptering, fungerer ikke uten OneDrive.
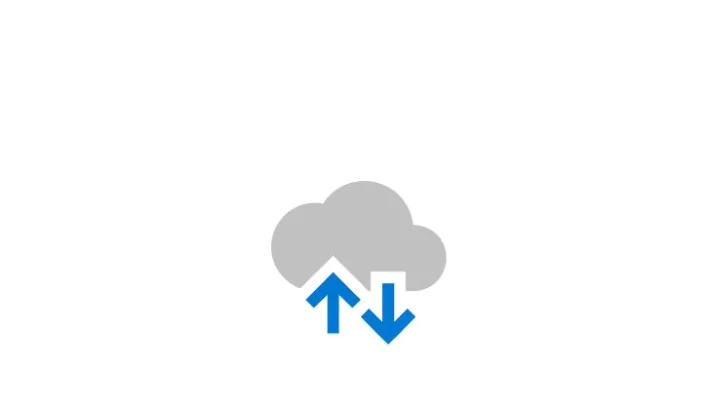
Ikke alt går gjennom. Du må fortsatt overføre viktige filer manuelt og installere programmer på nytt ved hjelp av en ekstern harddisk. Tenk på det som en rask måte å ta Windows-innstillingene dine og kjøre en sky-synkronisering.
Konverteringsprosessen er enkel, spesielt hvis du allerede har en Microsoft-konto. Hvis du ikke gjør det, må du opprette en. Du må kjøre denne prosessen på PC-en med kontoen du vil overføre.
Klikk på "Start" -knappen, og klikk deretter på tannhjulikonet. Velg deretter "Kontoer", og logg deretter på med Microsoft-kontoen din. Følg deretter instruksjonene i installasjonsveiviseren.
Deretter vil vi flytte dataene manuelt ved hjelp av Windows 10-filhistorikkverktøyet, etter å ha koblet til harddisken, gå til Innstillinger> Oppdater og sikkerhet> Sikkerhetskopiering. Velg Legg til stasjon, og velg deretter den eksterne harddisken.
Windows oppretter automatisk en sikkerhetskopi. Som standard inkluderer sikkerhetskopien mappene Skrivebord, Dokumenter, Nedlastinger, Musikk, Bilder og Videoer. Hvis du vil ha flere mapper, klikker du på teksten Flere alternativer og velger mappene du vil legge til.
Ta den eksterne enheten til den nye datamaskinen din og koble den til. Gå tilbake til Innstillinger> Oppdater og sikkerhet> Sikkerhetskopiering og sett opp filhistorikken fra den eksterne stasjonen igjen. Klikk på avanserte alternativer, bla nedover (forbi mappelisten) og klikk på "Gjenopprett filer fra den siste sikkerhetskopien".
Naviger til den siste sikkerhetskopien, velg mappene du vil gjenopprette, og klikk på den grønne knappen.
For å få slutt på dette, må du installere alle programmene på nytt.
Ekspert Tips: Dette reparasjonsverktøyet skanner depotene og erstatter korrupte eller manglende filer hvis ingen av disse metodene har fungert. Det fungerer bra i de fleste tilfeller der problemet skyldes systemkorrupsjon. Dette verktøyet vil også optimere systemet ditt for å maksimere ytelsen. Den kan lastes ned av Klikk her

CCNA, Webutvikler, PC Feilsøking
Jeg er en datamaskinentusiast og en praktiserende IT-profesjonell. Jeg har mange års erfaring bak meg i dataprogrammering, feilsøking og reparasjon av maskinvare. Jeg er spesialisert på webutvikling og database design. Jeg har også en CCNA-sertifisering for nettverksdesign og feilsøking.

