Oppdatert april 2024: Slutt å få feilmeldinger og senk systemet med optimaliseringsverktøyet vårt. Få den nå på denne koblingen
- Last ned og installer reparasjonsverktøyet her.
- La den skanne datamaskinen din.
- Verktøyet vil da fiks datamaskinen din.
Harddisker (SATA og NVMe) blir raskt standarden for mange brukere som ønsker å plassere Windows-installasjonen på dem. Siden prisene på stasjoner med stor kapasitet fremdeles er ganske høye, har mange brukere stasjoner med mindre kapasitet. Hvis du har en mindre SSD, eller hvis Windows-oppstartspartisjonen ikke er så stor, må du ta hensyn til hver gigabyte i den, ellers kan plassen fylles opp ganske raskt.
Undersøkelse av egenskapene til MSI- og MSP-filene i installasjonsmappen kan vise at de er tilknyttet den installerte programvaren. Andre kan komme fra programvare du har avinstallert, eller fra eldre versjoner som siden har blitt erstattet. Disse filene skal ikke lenger være nødvendig og kan slettes. Problemet er å identifisere dem, da det ikke er en god ide å bare slette en MSI- eller MSP-fil, da dette kan være nødvendig for å oppgradere, fikse eller avinstallere eksisterende applikasjoner.
Hva er Windows Installer-mappen?
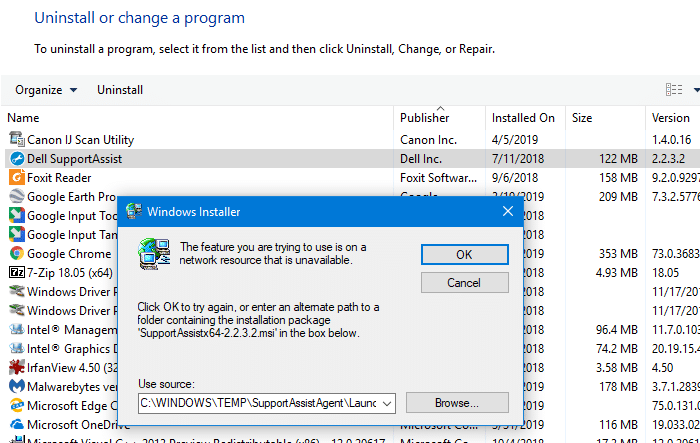
“Installer” -mappen er ment å fungere som en cache for installasjonsdatafilene til forskjellige applikasjoner som er installert på datamaskinen.
På et eller annet tidspunkt kan du bestemme deg for å reparere, avinstallere eller installere det på nytt ved hjelp av applikasjoner og funksjoner eller programmer og funksjoner i kontrollpanelet. På det tidspunktet vil systemet trenge .msi-pakken i installasjonsmappen for å reparere, installere eller avinstallere programvaren på riktig måte.
Hvis riktig konfigurasjonsfil (.msi eller .msp) ikke blir funnet, vil Windows vise feilen “Installasjonskilden for dette produktet er ikke tilgjengelig. Forsikre deg om at kilden eksisterer og at du har tilgang til den ”når du prøver å reparere eller avinstallere problemet.
Oppdatering fra april 2024:
Du kan nå forhindre PC -problemer ved å bruke dette verktøyet, for eksempel å beskytte deg mot tap av filer og skadelig programvare. I tillegg er det en fin måte å optimalisere datamaskinen for maksimal ytelse. Programmet fikser vanlige feil som kan oppstå på Windows -systemer uten problemer - du trenger ikke timer med feilsøking når du har den perfekte løsningen på fingertuppene:
- Trinn 1: Last ned PC Repair & Optimizer Tool (Windows 10, 8, 7, XP, Vista - Microsoft Gold-sertifisert).
- Trinn 2: Klikk på "start Scan"For å finne Windows-registerproblemer som kan forårsake PC-problemer.
- Trinn 3: Klikk på "Reparer alle"For å fikse alle problemer.
Rydd opp ubrukt MSI- og MSP-filer i Windows Installer-mappen
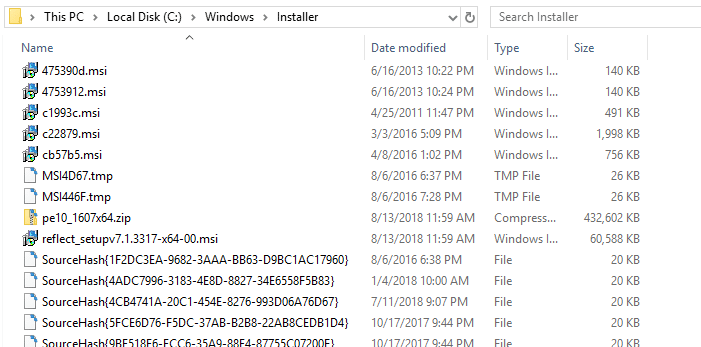
Fjerne oppdateringsfiler manuelt fra Windows Installer-mappe
- Slå først på Windows 10-datamaskinen.
- Logg på med en administratorkonto - ellers kan du ikke fjerne oppdateringsfilene fra installasjonsprogrammet.
- I hovedvinduet i Windows klikker du på søkefeltet ved siden av startikonet til Windows (samme sted du får tilgang til Cortana fra).
- Skriv cmd i søkefeltet og trykk Enter.
- Et ledetekstvindu skal nå vises på datamaskinen din.
- Skriv inn: rmdir / q / s% WINDIR% Installer $ PatchCache $
Så her er trinnene du må følge hvis du vil fjerne oppdateringsfilene fra installasjonsprogrammet for Windows 10.
Bruke PatchCleaner
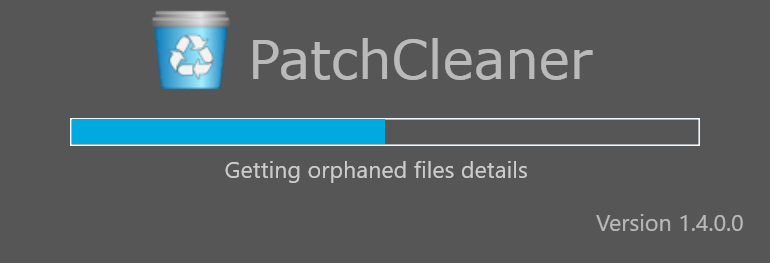
PatchCleaner identifiserer disse overflødige / foreldreløse filene og lar deg gjøre begge deler:
- Flytt dem til et annet sted. Hvis du vil være trygg, er det bare å flytte dem til et annet sted, og du kan når som helst kopiere dem tilbake.
- Slett dem.
HomeDev har mange spørsmål om hvordan PatchCleaner fungerer, og om du kan stole på at det gjør det rette.
Det er ganske enkelt. Windows-operativsystemet inneholder en liste over nåværende installatører og oppdateringer som er tilgjengelige via WMI (Windows Management Instrumentation) -anrop.
PatchCleaner henter denne listen over kjente msi / msp-filer og sammenligner den med alle msi / msp-filer som finnes i katalogen “c: \ Windows \ Installer”. Alt i mappen, men ikke i listen over oppgitte vinduer, betraktes som en foreldreløs fil og er merket for flytting eller sletting.
HomeDev kan ikke garantere at PatchCleaner ikke finner falske alarmer og fjerner en nødvendig oppdatering. Dette er grunnen til at vi la til filtreringsfunksjonen for å filtrere og anbefaler å bruke bevegelsesfunksjonen slik at du alltid kan kopiere oppdateringer om nødvendig. Se listen over kjente problemer nederst på siden.
Bruke PowerShell WInstCleaner.ps1-skriptet
Med PowerShell WInstCleaner.ps1-skriptet kan du manuelt gripe inn i C: \ Windows \ Install-mappen og bestemme hvilke filer som er foreldreløse og må slettes sikkert. Siden oppdateringsfilene som fremdeles er registrert, har en tilsvarende oppføring i registeret, er det ikke lenger behov for de som mangler.
PowerShell-skriptet forteller deg hvilke filer du IKKE skal fjerne fra Windows Installer-mappen fordi dette er filene som fortsatt er i bruk; filer som ikke er på listen kan fjernes trygt.
WInstCleaner.ps1 er tilgjengelig her for nedlasting fra microsoft.com
konklusjonen
Hvis du bruker en ledig plassanalyseprogramvare på Windows 10 for å finne ut hva som er tar for mye plass på disken, mappen C: \ Windsows \ Installer kan være en del av den. Hvis du sjekker mappen, vil du mest sannsynlig finne mange MSI- og MSP-filer i den som kan forbruke gigabyte diskplass.
Ekspert Tips: Dette reparasjonsverktøyet skanner depotene og erstatter korrupte eller manglende filer hvis ingen av disse metodene har fungert. Det fungerer bra i de fleste tilfeller der problemet skyldes systemkorrupsjon. Dette verktøyet vil også optimere systemet ditt for å maksimere ytelsen. Den kan lastes ned av Klikk her

CCNA, Webutvikler, PC Feilsøking
Jeg er en datamaskinentusiast og en praktiserende IT-profesjonell. Jeg har mange års erfaring bak meg i dataprogrammering, feilsøking og reparasjon av maskinvare. Jeg er spesialisert på webutvikling og database design. Jeg har også en CCNA-sertifisering for nettverksdesign og feilsøking.

