Oppdatert mai 2024: Slutt å få feilmeldinger og senk systemet med optimaliseringsverktøyet vårt. Få den nå på denne koblingen
- Last ned og installer reparasjonsverktøyet her.
- La den skanne datamaskinen din.
- Verktøyet vil da fiks datamaskinen din.
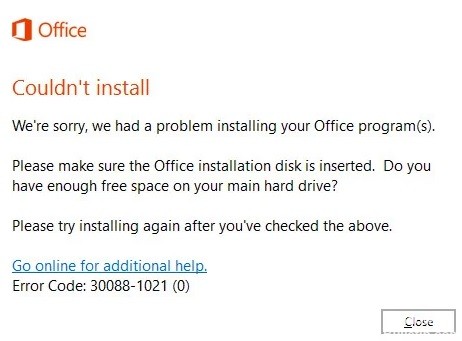
Noen brukere har lagt merke til at når de prøver å oppdatere en eksisterende MS Office-installasjon eller installere en ny kopi av MS Office, vises feilen Office mislyktes i å installere 30088-1021 (0). Den fullstendige feilmeldingen ser slik ut
Kunne ikke installere
Vi beklager, men vi har et problem med å installere Office-programmene dine.
Kontroller at Office-installasjonsdisken er satt inn og at det er nok ledig plass på den primære harddisken.
Prøv installasjonen på nytt etter å ha sjekket punktene ovenfor.
Vennligst sjekk følgende online for ytterligere hjelp
Feilkode: 30088-1021 (0)
Hva er årsaken til Microsoft Office-feil 30088-1021 (0)?

- Skadelig programvare som hindrer installasjon
- Skadet/manglende registernøkler
- Feil installasjon av Microsoft Office
Hvordan løser jeg Microsoft Office 30088-1021 (0)-feilen?
Mai 2024-oppdatering:
Du kan nå forhindre PC -problemer ved å bruke dette verktøyet, for eksempel å beskytte deg mot tap av filer og skadelig programvare. I tillegg er det en fin måte å optimalisere datamaskinen for maksimal ytelse. Programmet fikser vanlige feil som kan oppstå på Windows -systemer uten problemer - du trenger ikke timer med feilsøking når du har den perfekte løsningen på fingertuppene:
- Trinn 1: Last ned PC Repair & Optimizer Tool (Windows 10, 8, 7, XP, Vista - Microsoft Gold-sertifisert).
- Trinn 2: Klikk på "start Scan"For å finne Windows-registerproblemer som kan forårsake PC-problemer.
- Trinn 3: Klikk på "Reparer alle"For å fikse alle problemer.

Utfør en SFC-skanning
- Skriv inn cmd i søkeboksen og klikk Kjør som administrator for å kjøre den avanserte ledeteksten.
- Skriv inn kommandoen nedenfor i ledetekstvinduet, og trykk Enter for å kjøre den.
sfc / scannow - Vent til skanningen er ferdig. Start deretter datamaskinen på nytt og se om det løser problemet.
Gjenopprett kontorprogrammer
- Åpne dialogboksen Kjør ved å trykke på Windows + R samtidig.
- Skriv "appwiz.CPL" i dialogboksens tekstboks og trykk Enter. Vinduet Programmer og funksjoner åpnes.
- I vinduet som åpnes, finn Office-installasjonen og høyreklikk den.
- Velg Rediger og vent til den første kontrollen er fullført.
- Velg nå Online Repair og vent til prosessen er fullført.
- For at prosessen skal gå problemfritt, må du ha en stabil Internett-tilkobling.
- Til slutt, start datamaskinen på nytt og sjekk om problemet er løst.
Ekspert Tips: Dette reparasjonsverktøyet skanner depotene og erstatter korrupte eller manglende filer hvis ingen av disse metodene har fungert. Det fungerer bra i de fleste tilfeller der problemet skyldes systemkorrupsjon. Dette verktøyet vil også optimere systemet ditt for å maksimere ytelsen. Den kan lastes ned av Klikk her
Ofte Stilte Spørsmål
Hvordan fikser jeg feilkode 30088-1021 (0)?
- Fiks Office-programmene.
- Bruk Microsoft Fix it Tool.
- Kjør en SFC-skanning.
- Prøv å bruke CleanMyPC.
- Avinstaller tidligere Office-installasjoner.
Hvordan kan jeg fikse Microsoft Office-feil?
- Høyreklikk på Start-knappen.
- Velg Programmer og funksjoner.
- Finn programmet der feilen oppsto i listen.
- Klikk på Rediger-knappen.
- Velg Reparer online.
- Klikk på Gjenopprett.
Hva forårsaker Microsoft Office-feil 30088-1021 (0)?
- Skadelig programvare som hindrer installasjon
- Skadet/manglende registernøkler
- Feil installasjon av Microsoft Office


