Oppdatert mai 2024: Slutt å få feilmeldinger og senk systemet med optimaliseringsverktøyet vårt. Få den nå på denne koblingen
- Last ned og installer reparasjonsverktøyet her.
- La den skanne datamaskinen din.
- Verktøyet vil da fiks datamaskinen din.
Feilmeldingen "Beklager at denne profilen ikke kan koble til Xbox Live på denne konsollen" vises når brukeren prøver å spille et bakoverkompatibelt Xbox360-spill på en Xbox One-konsoll. For alle brukere fungerer Xbox Live-medlemskapet som normalt, ettersom de kan spille Xbox Gold-kortspill og bruke de elektroniske funksjonene uten problemer. Dette problemet ser ut til å være begrenset til bakoverkompatible spill som lanseres på Xbox One-konsoll (de kan spilles uten problemer på Xbox360).

Sjekk statusen til Xbox Live-serverne
Før du går videre til andre reparasjonsstrategier, er det viktig å starte med denne feilsøkingsguiden og sørge for at problemet ikke er utenfor din kontroll. Husk at det også er mulig at et midlertidig problem med Xbox Live-serverne er ansvarlig for at konsollen din ikke kan spille bakoverkompatible spill.
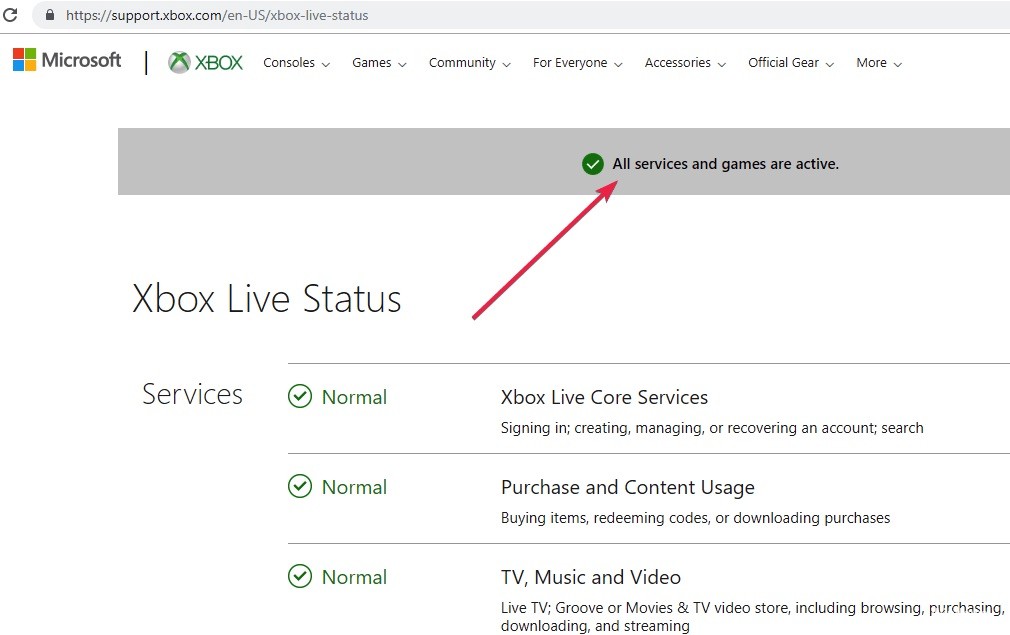
Hver gang dette problemet oppstår, har det vanligvis to hovedårsaker: enten er det en planlagt vedlikeholdsperiode, eller det er en slags uventet feil (et DDoS-angrep eller et uventet problem med serverne i ditt område).
Hvis grunnleggende tjenester er nede, vil ikke ditt eierskap til spill bli validert, slik at du ikke kan spille det bakoverkompatible spillet. Hvis du tror at dette scenariet er aktuelt, kan du se om noen av de grunnleggende tjenestene for øyeblikket ikke fungerer eller jobber med begrensede muligheter.
Hvis denne undersøkelsen avslører et serverproblem utenfor din kontroll, kan du gjøre mer enn å vente på at Microsoft-ingeniører skal fikse problemet. Sjekk Xbox-statussiden regelmessig til du ser at problemet er løst.
Mai 2024-oppdatering:
Du kan nå forhindre PC -problemer ved å bruke dette verktøyet, for eksempel å beskytte deg mot tap av filer og skadelig programvare. I tillegg er det en fin måte å optimalisere datamaskinen for maksimal ytelse. Programmet fikser vanlige feil som kan oppstå på Windows -systemer uten problemer - du trenger ikke timer med feilsøking når du har den perfekte løsningen på fingertuppene:
- Trinn 1: Last ned PC Repair & Optimizer Tool (Windows 10, 8, 7, XP, Vista - Microsoft Gold-sertifisert).
- Trinn 2: Klikk på "start Scan"For å finne Windows-registerproblemer som kan forårsake PC-problemer.
- Trinn 3: Klikk på "Reparer alle"For å fikse alle problemer.
Slett gamertag og last opp profilen din.
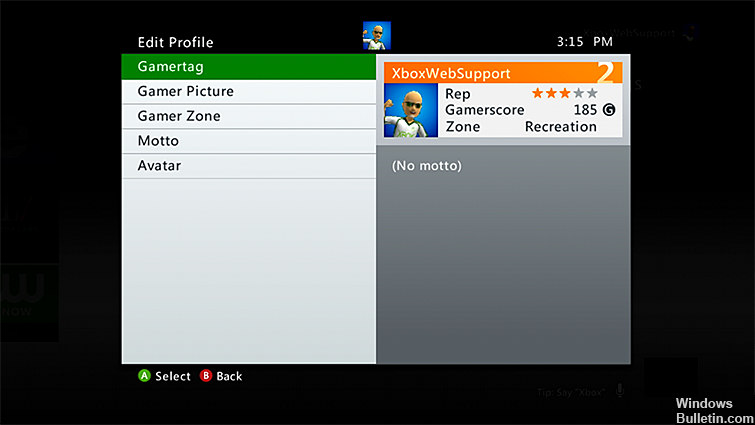
- Begynn med å lansere en bakoverkompatibel tittel på konsollen.
- Trykk på “View” og “Menu” knappene samtidig i noen sekunder.
- Velg deretter Administrer minne.
- Du vil motta en advarsel om at du avslutter spillet, så bekreft intensjonen din.
- Velg profilene.
- Finn deretter gamertagen din og slett den.
- Trykk B for å gå ut av skjermen, og trykk deretter på den samme skjermen og menyknappene igjen for å gå inn i menyen.
- Du kan se et alternativ for å laste ned profilen. Klikk på den, så blir du bedt om din e-postadresse og passord.
- Hvis du ikke finner dette alternativet, velger du Logg inn eller trykker på X på kontrollen.
- Til slutt, ikke glem å velge "Last ned profil" for å laste den ned til konsollen.
Beklager at denne profilen ikke kan koble til Xbox Live på denne konsollen. Denne meldingen assosieres ofte med gamertagen din i bakoverkompatible spill. Fremgangsmåten over viser deg hvordan du sletter gamertag og laster ned profilen din på nytt.
Fjern Xbox Consoles cache
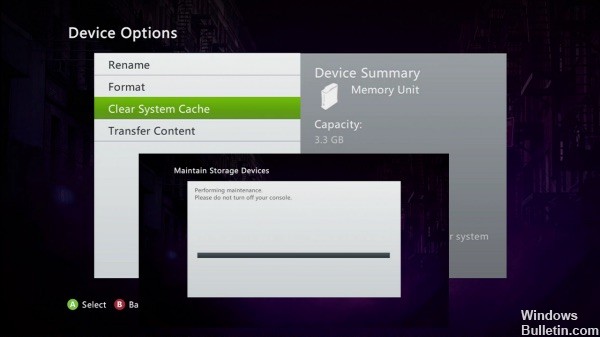
- Trykk først og hold inne strømknappen som ligger i høyre hjørne av konsollen til den slås helt av.
- Trekk deretter ut støpselet bak på konsollen.
- Trykk og hold gjentatte ganger på strømknappen på Xboxen din for å fjerne den gjenværende strømmen og tømme dekselet.
- Du kan koble til strømledningen på nytt.
- Se på strømforsyningen og vent til strømlampen skal skifte fra hvit til oransje. Når dette skjer, kan du slå på Xbox igjen.
- Last inn et spill du ønsker for å bekrefte at cache-fjerningen var vellykket. Konsollen skal indikere at den er synkronisert, noe som betyr at den synkroniseres med dataene dine som er lagret i minnet ombord.
Xbox Power Cycle

- Gå til startskjermen.
- Trykk på menyknappen på kontrolleren.
- Velg Innstillinger.
- Merk: Du kan si "Xbox, gå til Innstillinger" fra hvilken som helst skjerm, men du trenger en kontroller når du er i innstillingsskjermen.
- Gå til ytelse og oppstart.
- Velg Deaktiver Xbox.
- Velg Ja. Konsollen slås av.
- Slå på konsollen igjen ved å trykke på Xbox-knappen på konsollen eller Xbox-knappen på kontrolleren.
Merk: Hvis du ikke ser den grønne oppstartsanimasjonen når du starter konsollen på nytt, gjenta disse trinnene. Sørg for å holde inne strømknappen til konsollen er helt slått av.
https://beta.support.xbox.com/help/errors/error-code-search-guide
Ekspert Tips: Dette reparasjonsverktøyet skanner depotene og erstatter korrupte eller manglende filer hvis ingen av disse metodene har fungert. Det fungerer bra i de fleste tilfeller der problemet skyldes systemkorrupsjon. Dette verktøyet vil også optimere systemet ditt for å maksimere ytelsen. Den kan lastes ned av Klikk her

CCNA, Webutvikler, PC Feilsøking
Jeg er en datamaskinentusiast og en praktiserende IT-profesjonell. Jeg har mange års erfaring bak meg i dataprogrammering, feilsøking og reparasjon av maskinvare. Jeg er spesialisert på webutvikling og database design. Jeg har også en CCNA-sertifisering for nettverksdesign og feilsøking.

